Having trouble with Photoshop’s full scratch disk error? Look no further for a quick and effective solution.
Recently, Fortect has become increasingly popular as a reliable and efficient way to address a wide range of PC issues. It's particularly favored for its user-friendly approach to diagnosing and fixing problems that can hinder a computer's performance, from system errors and malware to registry issues.
- Download and Install: Download Fortect from its official website by clicking here, and install it on your PC.
- Run a Scan and Review Results: Launch Fortect, conduct a system scan to identify issues, and review the scan results which detail the problems affecting your PC's performance.
- Repair and Optimize: Use Fortect's repair feature to fix the identified issues. For comprehensive repair options, consider subscribing to a premium plan. After repairing, the tool also aids in optimizing your PC for improved performance.
Troubleshooting the ‘scratch disks are full’ error
If you encounter the ‘scratch disks are full’ error in Adobe Photoshop, don’t worry. This issue is usually caused by a lack of available disk space for Photoshop to use as temporary storage. Here are some steps to troubleshoot and fix this error:
1. Check available disk space: First, ensure that you have enough free space on your hard disk drive or solid-state drive. Open your computer’s file explorer or disk utility and check the available storage. If it’s low, consider freeing up some space by deleting unnecessary files or moving them to an external drive.
2. Change scratch disk location: Photoshop uses a scratch disk as temporary storage when working with large files or performing memory-intensive operations. By default, Photoshop uses the startup disk as the scratch disk. However, you can change this setting to a disk with more available space. To do this, go to Preferences > Scratch Disks in Photoshop, and choose a different disk from the list.
3. Increase Photoshop’s memory allocation: Photoshop relies on your computer’s random-access memory (RAM) to perform tasks efficiently. If your system has limited RAM, Photoshop may rely more heavily on scratch disks. To allocate more RAM to Photoshop, go to Preferences > Performance, and adjust the ‘Memory Usage’ slider to a higher value. Be mindful not to allocate too much RAM, as it may affect the performance of other applications.
4. Optimize scratch disk usage: Photoshop allows you to specify the amount of space it can use on each scratch disk. To optimize scratch disk usage, go to Preferences > Scratch Disks, and adjust the ‘Space allocation’ slider for each disk. Distributing the allocation more evenly among multiple disks can help prevent the ‘scratch disks are full’ error.
5. Clear cache and temporary files: Photoshop stores temporary files and cache data that can accumulate over time, occupying valuable disk space. To clear these files, go to Edit > Purge > All. This will remove temporary files, cache data, and reset the undo history. Make sure to save any unsaved work before doing this.
Freeing up disk space for Photoshop
- Clear temporary files
- Open the Start menu and search for %temp%
- A folder will open with temporary files, select all files and press Delete
- Empty the recycle bin
- Right-click on the Recycle Bin icon on the desktop
- Select Empty Recycle Bin from the context menu
- Uninstall unnecessary programs
- Open the Control Panel by searching for it in the Start menu
- Click on Programs and select Uninstall a program
- Review the list of installed programs and select any unnecessary ones
- Click on Uninstall and follow the prompts to remove the program
- Delete large files or move them to an external storage device
- Open File Explorer by pressing Windows Key + E
- Navigate to the location of the large files
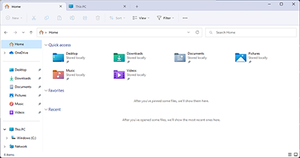
- Select the file(s) and press Delete or Move to and choose an external storage device
- Perform disk cleanup
- Open the Start menu and search for Disk Cleanup
- Select the drive where Photoshop is installed
- Check the boxes next to the types of files you want to delete, such as temporary files or system files
- Click OK and then Delete Files
- Move the Photoshop scratch disk to a different drive
- Open Photoshop
- Go to Edit and select Preferences
- Choose Scratch Disks from the list
- Select a different drive with more space from the dropdown menu
- Click OK to save the changes
Optimizing Photoshop’s disk usage
If you’re encountering the “Full Scratch Disk” error in Adobe Photoshop, there are several steps you can take to optimize your disk usage and resolve the issue. Here are some troubleshooting tips:
1. Clearing Scratch Disk Space: Photoshop uses scratch disk space to store temporary files while you’re working on large or complex projects. To clear this space, go to the “Preferences” menu (found under the “Edit” menu on Windows or the “Photoshop” menu on macOS) and click on “Scratch Disks.” From there, you can choose which drives to use as scratch disks and remove any unnecessary ones.
2. Increasing Available Disk Space: Ensure that you have enough free space on your hard drive or solid-state drive (SSD). Delete any unnecessary files or consider moving them to an external storage device. Also, check if your scratch disk is partitioned correctly to utilize the available space efficiently.
3. Optimizing File System: If you’re using Windows, make sure your scratch disk is formatted with the NTFS file system, as it provides better performance for large files. Mac users should ensure their scratch disk is formatted with Apple File System (APFS) or Mac OS Extended (HFS+).
4. Adjusting Memory Allocation: Photoshop relies heavily on random-access memory (RAM) for smooth operation. Increase the amount of RAM allocated to Photoshop by going to “Preferences” and selecting “Performance.” Adjust the “Memory Usage” slider to allocate more RAM to the software.
5. Managing Virtual Memory: Virtual memory is a feature in your operating system that uses a portion of your hard drive as additional RAM. Ensure that your computer’s virtual memory settings are properly configured to avoid performance issues.
python
import os
def clear_scratch_disks():
# Specify the path to the scratch disk folder
scratch_disk_folder = "C:\\Path\\to\\Scratch\\Disks"
# Iterate through files in the scratch disk folder
for file_name in os.listdir(scratch_disk_folder):
file_path = os.path.join(scratch_disk_folder, file_name)
# Delete files in the scratch disk folder
try:
os.remove(file_path)
print(f"Deleted file: {file_path}")
except OSError as e:
print(f"Error deleting file: {file_path}")
print(e)
if __name__ == "__main__":
clear_scratch_disks()
Changing the scratch disk in Photoshop
To troubleshoot and fix Photoshop’s full scratch disk error, you may need to change the scratch disk in the software. The scratch disk is a designated space on your hard drive where Photoshop temporarily stores data when there isn’t enough available memory.
To change the scratch disk in Photoshop, follow these steps:
1. Open Photoshop and go to the “Edit” menu.
2. Select “Preferences” and then choose “Performance.”
3. In the Performance preferences window, you’ll see a section labeled “Scratch Disks.”
4. Click on the dropdown menu next to each listed disk to select a new scratch disk. You can choose from any available hard drive connected to your computer.
5. To prioritize the order in which Photoshop uses the scratch disks, drag and drop them in the desired order.
Remember, the scratch disk should have enough free space to accommodate the files and operations you perform in Photoshop. Ideally, it should be a separate physical drive from your operating system and Photoshop installation.
If you encounter any error messages or issues while changing the scratch disk, refer to Photoshop’s documentation or online tutorials for further guidance. Additionally, ensure that you have the necessary permissions to access and modify the selected scratch disk.
By changing the scratch disk in Photoshop, you can prevent the “full scratch disk” error and enhance your editing experience by optimizing the use of available memory and disk space.
Deleting temporary files and cache in Photoshop
- Why should you delete temporary files and cache in Photoshop?
- Understanding the significance of temporary files and cache
- The impact of accumulated temporary files on Photoshop’s performance
- Steps to delete temporary files and cache in Photoshop
- Ensuring a smooth workflow by eliminating unnecessary files
- The benefits of regular maintenance for Photoshop users
- Preventing potential errors and issues by clearing temporary files
- Optimizing Photoshop’s scratch disk space by removing cache
- Efficiently managing storage capacity for enhanced editing experience
- Maximizing Photoshop’s speed and responsiveness through file cleanup
Resetting Photoshop preferences for better performance
If you’re experiencing the Full Scratch Disk Error in Photoshop, resetting your preferences can help improve performance. Here’s how to do it:
1. Close Photoshop completely.
2. On Windows, press the Ctrl + Alt + Shift keys simultaneously while launching Photoshop. On macOS, press and hold the Option + Command + Shift keys while launching Photoshop.
3. A dialog box will appear, asking if you want to delete the Adobe Photoshop Settings file. Click “Yes” or “OK” to confirm.
4. Photoshop will now open with its default settings. You can customize them according to your preferences.
By resetting your preferences, you’ll eliminate any corrupt settings or cache files that may be causing the Full Scratch Disk Error. This can help improve performance and resolve any issues you were experiencing.
Remember to save any custom settings or presets before resetting your preferences, as they will be lost. You can also try other troubleshooting steps like clearing disk space, optimizing your scratch disk settings, or upgrading your hardware if the issue persists.
For more information and detailed instructions, refer to Adobe’s official support documentation or consult their customer support team.






