In my experience with Windows 10, I have encountered issues with the functionality of my Logitech mouse. However, through troubleshooting and finding solutions, I have successfully resolved these problems. This article provides insights and steps to fix Logitech mouse issues in Windows 10.
Recently, Fortect has become increasingly popular as a reliable and efficient way to address a wide range of PC issues. It's particularly favored for its user-friendly approach to diagnosing and fixing problems that can hinder a computer's performance, from system errors and malware to registry issues.
- Download and Install: Download Fortect from its official website by clicking here, and install it on your PC.
- Run a Scan and Review Results: Launch Fortect, conduct a system scan to identify issues, and review the scan results which detail the problems affecting your PC's performance.
- Repair and Optimize: Use Fortect's repair feature to fix the identified issues. For comprehensive repair options, consider subscribing to a premium plan. After repairing, the tool also aids in optimizing your PC for improved performance.
Use Windows Update
![]()
To do this, follow these steps:
1. Press the Windows key on your keyboard or click on the Windows icon in the bottom left corner of your screen to open the Start menu.
2. Type “Windows Update” and select the Windows Update settings from the search results.
3. In the Windows Update settings, click on the “Check for updates” button.
4. Windows will now check for any available updates for your system, including device drivers.
5. If there are any updates available, click on the “Install now” button to start the update process.
6. Once the updates are installed, restart your computer.
By using Windows Update, you ensure that your system is up to date with the latest drivers and software, which can often resolve compatibility issues with devices such as your Logitech mouse.
If this does not solve the problem, you can also try troubleshooting your mouse using the Device Manager. To access the Device Manager, follow these steps:
1. Press the Windows key + X on your keyboard and select “Device Manager” from the menu that appears.
2. In the Device Manager window, expand the “Mice and other pointing devices” category.
3. Right-click on your Logitech mouse and select “Update driver” from the context menu.
4. Follow the on-screen instructions to update the driver for your mouse.
If updating the driver doesn’t work, you can also try uninstalling and reinstalling the mouse driver. To do this, follow these steps:
1. Open the Device Manager as mentioned earlier.
2. Right-click on your Logitech mouse and select “Uninstall device” from the context menu.
3. Restart your computer.
4. Windows will automatically reinstall the driver for your Logitech mouse.
Update the Driver Manually

1. First, go to the “Start” menu and click on the “Settings” icon, which looks like a gear.
2. In the Settings menu, click on the “Devices” option.
3. On the left-hand side of the Devices menu, click on “Mouse” to access the mouse settings.
4. Under the Mouse settings, click on “Additional mouse options” located below the “Related settings” heading.
5. This will open the Mouse Properties window. Click on the “Hardware” tab.
6. In the Hardware tab, you will see a list of devices. Look for your Logitech mouse and select it by clicking on it.
7. After selecting your Logitech mouse, click on the “Properties” button located at the bottom-right corner of the window.
8. In the Properties window, click on the “Driver” tab.
9. Under the Driver tab, click on the “Update Driver” button.
10. A new window will appear with two options. Select the option that says “Browse my computer for drivers.”
11. Now, click on the “Browse” button and navigate to the location where you have downloaded the latest driver for your Logitech mouse.
12. Once you have selected the driver file, click on the “Next” button to start the driver update process.
13. Windows will now attempt to install the updated driver for your Logitech mouse.
14. If the installation is successful, you will see a message indicating that the driver has been updated.
15. Finally, click on the “Close” button to exit the Properties window.
Update the Driver Automatically
To update the driver for your Logitech mouse automatically in Windows 10, follow these simple steps:
1. Press the Windows key + X on your keyboard to open the Power User menu.
2. Select Device Manager from the list.
3. In Device Manager, locate and expand the section for Mice and other pointing devices.
4. Right-click on your Logitech mouse and select Update driver.
5. Choose the option to Search automatically for updated driver software.
6. Windows will now search for the latest driver for your Logitech mouse and install it automatically.
If this method doesn’t work or you prefer manual installation, you can also download the latest driver from the Logitech website. To do this:
1. Visit the Logitech Support website in your web browser.
2. Search for your specific mouse model.
3. Locate and download the latest driver for Windows 10.
4. Once the driver is downloaded, double-click on the file to run the installation.
5. Follow the on-screen instructions to complete the installation process.
If you encounter any issues or if your Logitech mouse still doesn’t work properly after updating the driver, you can try uninstalling the current driver and then reinstalling it. Here’s how:
1. Open Device Manager again by pressing the Windows key + X and selecting Device Manager.
2. Expand the Mice and other pointing devices section.
3. Right-click on your Logitech mouse and select Uninstall device.
4. Follow the prompts to uninstall the driver.
5. Once the driver is uninstalled, restart your computer.
6. Upon restart, Windows will automatically reinstall the default driver for your Logitech mouse.
python
import wmi
def check_logitech_mice():
c = wmi.WMI()
for device in c.Win32_PnPEntity():
if "Logitech" in str(device) and "Mouse" in str(device):
if device.Status != "OK":
print(f"Logitech mouse {device.Name} is not working properly.")
# You can add further code to perform specific actions or troubleshooting steps
check_logitech_mice()
This code uses the `wmi` module to query the Windows Management Instrumentation (WMI) and retrieves information about connected devices. It iterates through the devices, filtering for those that have “Logitech” and “Mouse” in their names. If a Logitech mouse is found with a status other than “OK,” it prints a message indicating that it is not working properly.
Remove the unifying receiver and batteries for 5 seconds
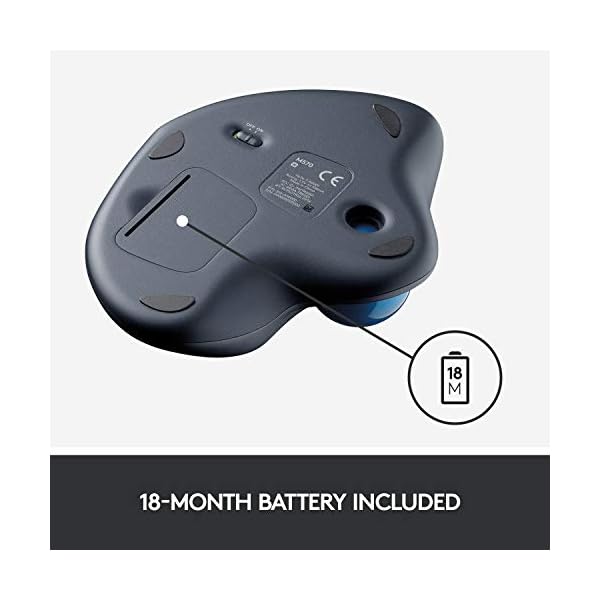
If your Logitech mouse is not working properly in Windows 10, try removing the unifying receiver and batteries for 5 seconds. This simple step can often resolve connectivity issues and get your mouse working again.
To do this, follow these steps:
1. Turn off your computer:
Before removing the receiver and batteries, it’s best to turn off your computer. This ensures that any changes you make will be properly recognized when you restart.
2. Locate the unifying receiver:
The unifying receiver is a small USB device that plugs into your computer. It allows your mouse to communicate wirelessly with your computer. Locate the receiver and gently unplug it from the USB port.
3. Remove the batteries:
If your Logitech mouse uses batteries, remove them from the battery compartment. This will completely power off the mouse and reset any wireless connections.
4. Wait for 5 seconds:
After removing the receiver and batteries, wait for 5 seconds. This brief pause allows any residual power to dissipate and gives the mouse a fresh start.
5. Reconnect the receiver and batteries:
After the 5-second wait period, reconnect the unifying receiver to a USB port on your computer. If your mouse uses batteries, insert them back into the battery compartment.
6. Turn on your computer:
Once the receiver and batteries are reconnected, turn on your computer. Wait for it to fully boot up and recognize the mouse.
By following these steps, you have performed a quick reset of your Logitech mouse’s wireless connections. This can often resolve issues such as unresponsiveness or erratic cursor movement.
If the problem persists, you may need to update the device driver for your mouse or try using a different USB port. For further troubleshooting, consult the Logitech support website or contact their customer service.
Uninstall and reinstall the mouse driver
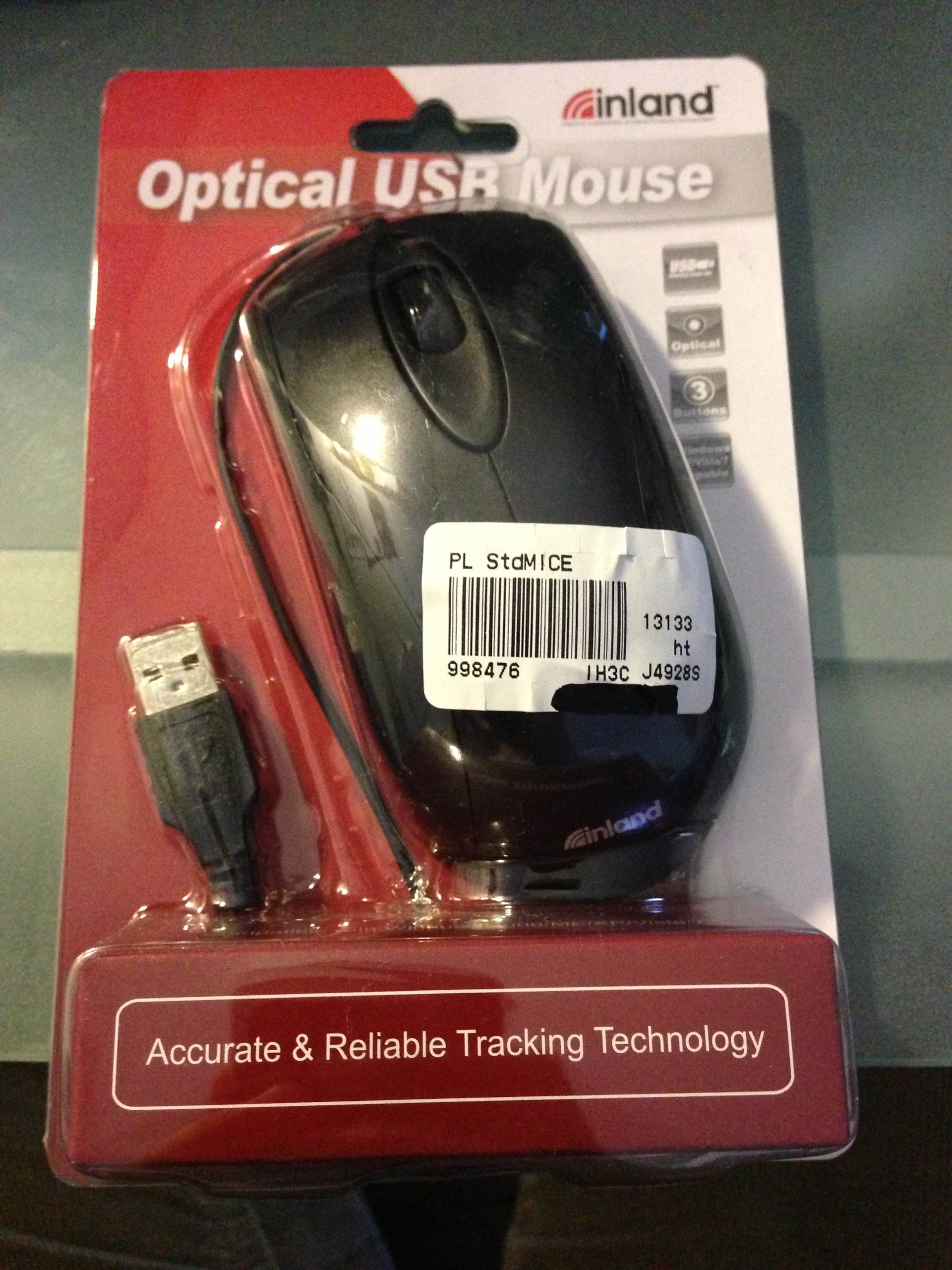
1. Press the Windows key + X on your keyboard to open the Power User menu.
2. Select “Device Manager” from the menu.
3. In the Device Manager window, expand the “Mice and other pointing devices” category.
4. Right-click on your Logitech mouse and select “Uninstall device.”
5. Confirm the uninstallation by clicking “Uninstall” again.
6. Once the driver is uninstalled, disconnect the mouse from your computer.
7. Restart your computer.
8. After the computer restarts, reconnect the Logitech mouse to a different USB port.
9. Windows will automatically detect the mouse and install the default driver.
10. Test the mouse to see if it is working properly now.
If the issue persists, you may need to download and install the latest driver for your Logitech mouse from the Logitech website. Follow these steps:
1. Open your web browser and go to the Logitech website.
2. Navigate to the Support or Downloads section of the website.
3. Search for your specific mouse model and download the latest driver for Windows 10.
4. Once the driver is downloaded, double-click on the file to run the installer.
5. Follow the on-screen instructions to install the driver.
6. After the driver installation is complete, restart your computer.
7. Test the mouse to see if it is working properly now.
If the issue still persists after reinstalling the driver, you may need to contact Logitech support for further assistance.
Change USB port

If your Logitech mouse is not working properly in Windows 10, one potential solution is to change the USB port that it is connected to. This can help to resolve any connectivity issues that may be causing the problem.
To change the USB port for your Logitech mouse, follow these steps:
1. First, make sure your Logitech mouse is connected to your computer via USB.
2. Next, open the Device Manager by pressing the Windows key + X and selecting “Device Manager” from the menu.
3. In the Device Manager window, expand the “Mice and other pointing devices” category.
4. Right-click on your Logitech mouse and select “Uninstall device” from the context menu. Confirm any prompts that appear.
5. Once the device has been uninstalled, disconnect your Logitech mouse from the USB port.
6. Now, plug your Logitech mouse into a different USB port on your computer. It is recommended to try a USB port that is directly connected to the motherboard, rather than using a USB hub or extension cable.
7. Wait for Windows to automatically detect and install the necessary device drivers for your Logitech mouse.
8. Once the drivers have been installed, test your Logitech mouse to see if it is now working properly.
By changing the USB port for your Logitech mouse, you can troubleshoot any potential connectivity issues that may be causing it to not work properly in Windows 10.
Test the receiver on another computer

If your Logitech mouse is not working properly in Windows 10, one way to troubleshoot the issue is by testing the receiver on another computer.
Here’s how you can do it:
1. Connect the receiver to another computer:
– Plug the USB receiver into an available USB port on a different computer.
– Make sure the computer is running on Microsoft Windows.
2. Check if the mouse works:
– Once the receiver is connected, try using the mouse on the second computer.
– Move the mouse around and click the buttons to see if it responds correctly.
3. Determine if the issue is with the mouse or the computer:
– If the mouse works fine on the second computer, it indicates that the issue is likely with your original computer.
– If the mouse still doesn’t work properly on the second computer, it suggests that the mouse itself may be faulty.
4. Troubleshoot the issue on the original computer:
– If the issue is with the original computer, you can try the following steps:
– Uninstall and reinstall the Logitech mouse driver.
– Make sure the USB port is functioning properly by connecting another device.
– Check for any conflicting software or drivers that may be affecting the mouse’s performance.
– Update your computer’s operating system and drivers to the latest version.







