In today’s fast-paced world, slow computer startup can be frustrating. If you want to know how to quickly fix your slow starting computer, read on for some tips and tricks.
Recently, Fortect has become increasingly popular as a reliable and efficient way to address a wide range of PC issues. It's particularly favored for its user-friendly approach to diagnosing and fixing problems that can hinder a computer's performance, from system errors and malware to registry issues.
- Download and Install: Download Fortect from its official website by clicking here, and install it on your PC.
- Run a Scan and Review Results: Launch Fortect, conduct a system scan to identify issues, and review the scan results which detail the problems affecting your PC's performance.
- Repair and Optimize: Use Fortect's repair feature to fix the identified issues. For comprehensive repair options, consider subscribing to a premium plan. After repairing, the tool also aids in optimizing your PC for improved performance.
Disable startup programs
Disable Startup Programs:
One way to speed up a slow computer is to disable startup programs. These are the programs that automatically launch when your computer powers on, slowing down the boot time.
To disable startup programs on Windows, press Ctrl+Shift+Esc to open Task Manager. Click on the Startup tab and disable any programs that you don’t need to launch at startup.
For Macs, go to System Preferences > Users & Groups > Login Items. Uncheck any programs that you don’t need to launch at startup.
Another way to disable startup programs is by using a third-party tool like CCleaner. CCleaner Pro and CCleaner Premium offer a Startup Manager feature that allows you to disable or enable startup programs with ease.
By disabling unnecessary startup programs, you can speed up your computer’s boot time and improve overall performance.
ScanDisk and Defrag
To run ScanDisk, go to “Start” > “Computer” and right-click on your hard drive. Select “Properties” > “Tools” > “Error-checking” and then click “Check now”. Check both boxes on the next screen and click “Start”.
To run Defrag, go to “Start” > “All Programs” > “Accessories” > “System Tools” > “Disk Defragmenter”. Click on your hard drive and then click “Defragment disk”.
Regularly running ScanDisk and Defrag can help prevent unresponsiveness and speed up your computer’s performance. For even more optimization, consider using CCleaner Pro or Driver Updater to update your drivers and software, and Performance Optimizer to prioritize tasks.
Virus and malware infection
If your computer is slow to start up, it could be due to a virus or malware infection. To quickly fix the issue, follow these steps:
1. Run a virus scan using your PC’s antivirus software or download Microsoft Defender Antivirus for free.
2. Use a PC support tool like CCleaner Premium to remove any unnecessary files and privacy tools like Kamo to protect your online activity.
3. Update your drivers using Driver Updater or Software Updater to ensure optimal performance.
4. If you have an SSD, make sure it’s set as the primary drive to speed up your computer’s boot time.
5. Check for any unnecessary programs or add-ons in your web browser and remove them to free up space.
By following these steps, you can improve your computer’s speed and performance, and protect it from viruses and malware infections.
Insufficient hard drive space
If your computer is slow to start, it could be due to insufficient hard drive space. You can free up space by deleting unnecessary files and programs. Windows has a built-in tool called Disk Cleanup that can help you identify and remove files you no longer need. Another option is to move files to an external hard drive or cloud storage. If you have a lot of programs installed, consider uninstalling ones you no longer use. You can also run a virus scan using Windows Defender or a third-party antivirus software to ensure your computer is not infected. Finally, consider upgrading to an SSD for faster boot times. By following these ways to free up space, your computer will be up and running in no time.
Update drivers and Windows
To quickly fix your slow starting computer, update your drivers and Windows.
First, check for driver updates by going to Device Manager and selecting the device you want to update. Right-click and select Update driver. Repeat for all devices.
Next, update Windows by going to Settings > Update & Security > Windows Update. Click Check for updates and install any available updates.
If you suspect viruses or other issues, use a PC support tool like Windows Defender or Performance Optimizer to scan for and remove any threats.
To further improve performance, uninstall unused programs and clear your browser’s cache and add-ons. Use a privacy tool like Kamo to protect your computer from online threats.
Finally, consider upgrading your hardware if your computer powers on but experiences unresponsiveness or lag during tasks.
By following these steps, you can make your laptop faster and improve overall performance.
Registry cleaner
- Download a reliable registry cleaner software such as CCleaner or Auslogics Registry Cleaner.
- Go to the official website of the software and download the installation file.
- Run the installation file and follow the prompts to install the software.
- Launch the software once the installation is complete.
- Perform a full system scan.
- Click on the “Scan” or “Scan Now” button to start the scan.
- Wait for the scan to complete.

- Review the scan results and fix any issues found.
- Click on the “Fix” or “Fix All” button to repair any issues found.
- Wait for the repair process to complete.
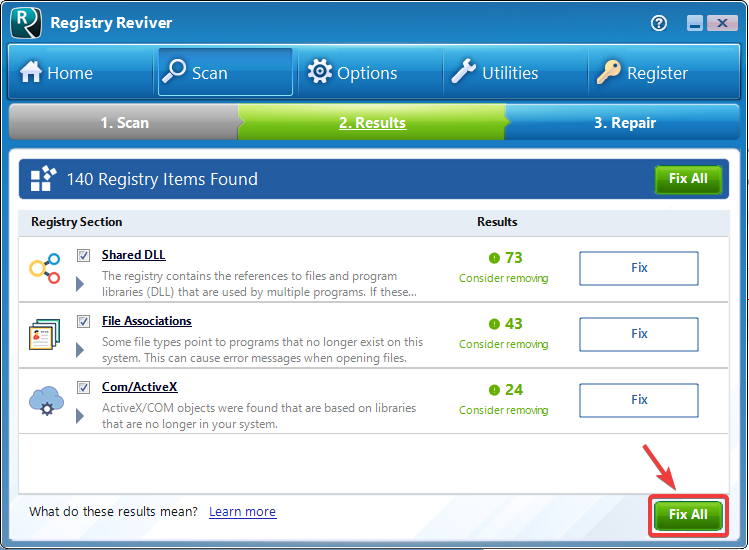
- Restart your computer.
- Click on the “Restart” button to restart your computer.
- Wait for your computer to restart.
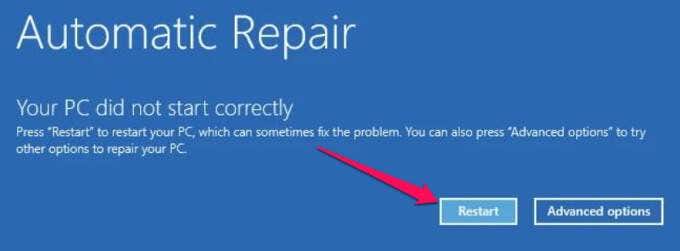
Hardware upgrades (including adding RAM, adding a solid-state drive, upgrading the CPU and motherboard, and identifying and replacing defective hardware)
| Hardware Upgrades | Description |
|---|---|
| Adding RAM | Increasing the amount of RAM in your computer can improve its performance by allowing it to store more data in memory instead of relying on slower hard drive storage. |
| Adding a Solid-State Drive (SSD) | Replacing your traditional hard drive with an SSD can significantly speed up your computer’s boot time and overall performance due to the faster read and write speeds of an SSD. |
| Upgrading the CPU and Motherboard | If your computer is outdated and struggling to keep up with modern software, upgrading the CPU and motherboard can provide a significant performance boost. However, this is a more complex and expensive upgrade compared to adding RAM or an SSD. |
| Identifying and Replacing Defective Hardware | If your computer is still slow after adding RAM or an SSD, it may be due to defective hardware such as a failing hard drive or malfunctioning graphics card. Identifying and replacing these components can improve your computer’s performance and prevent further issues. |








