
Are you experiencing issues with the Disk Defragmenter not running on your Windows 10/11 system? It can be frustrating when this essential maintenance task is not functioning properly. In this article, I will discuss some potential solutions to fix this problem and get your Disk Defragmenter up and running again.
Recently, Fortect has become increasingly popular as a reliable and efficient way to address a wide range of PC issues. It's particularly favored for its user-friendly approach to diagnosing and fixing problems that can hinder a computer's performance, from system errors and malware to registry issues.
- Download and Install: Download Fortect from its official website by clicking here, and install it on your PC.
- Run a Scan and Review Results: Launch Fortect, conduct a system scan to identify issues, and review the scan results which detail the problems affecting your PC's performance.
- Repair and Optimize: Use Fortect's repair feature to fix the identified issues. For comprehensive repair options, consider subscribing to a premium plan. After repairing, the tool also aids in optimizing your PC for improved performance.
Troubleshooting Defragmentation Issues
– If your Disk Defragmenter is not running on Windows 10/11, the first step is to ensure that your antivirus software is not interfering with the defragmentation process. Some antivirus programs can block or disrupt defragmentation, so try temporarily disabling it and running the defragmenter again.
– Another common issue could be a problem with your hard disk drive. Use the Microsoft Drive Optimizer tool to check for any errors or issues with your disk that may be preventing the defragmenter from running properly.
– If the issue persists, try running the defragmenter in Safe Mode. To do this, restart your computer and press F8 repeatedly before the Windows logo appears. Select Safe Mode from the boot options and then try running the Disk Defragmenter.
– It’s also worth checking for any corrupted system files that may be causing the problem. Open a command prompt as an administrator and run the following command: sfc /scannow. This will scan and repair any corrupted system files that could be affecting the defragmentation process.
–
Running System and Service Checks
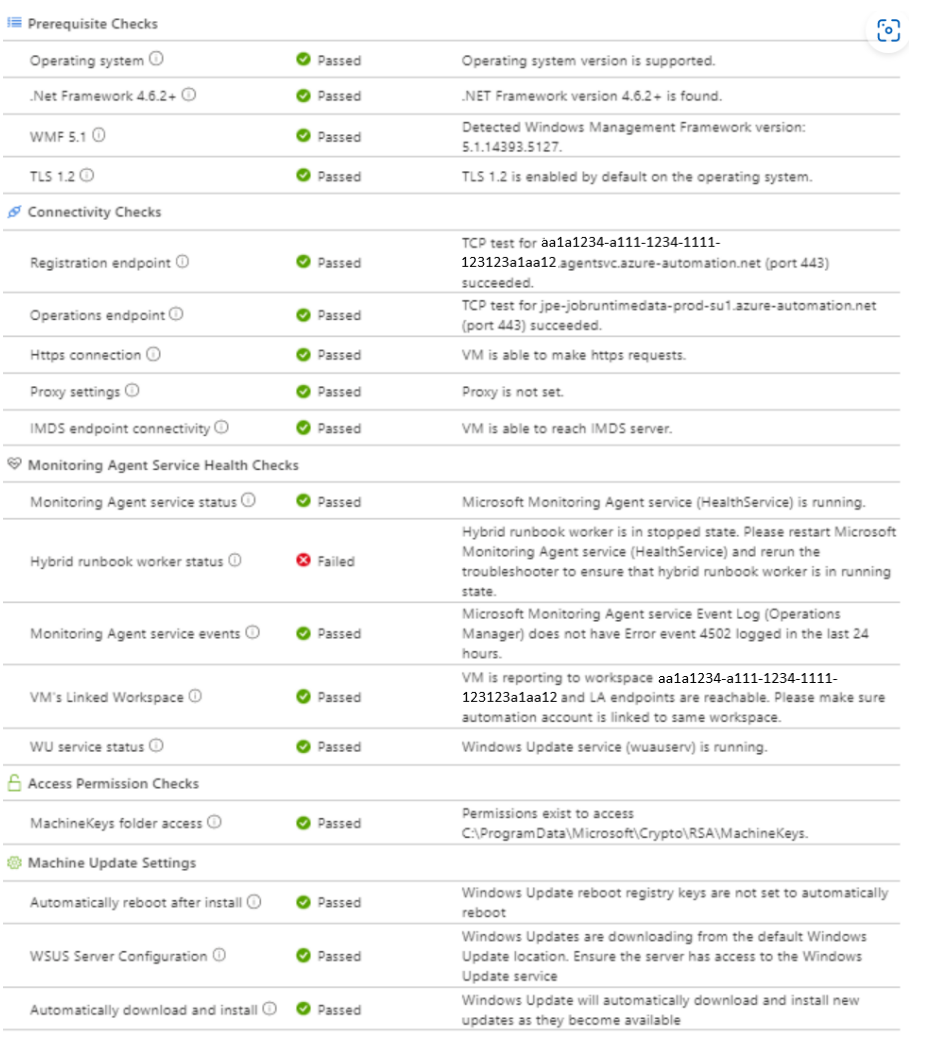
Next, type the command “sfc /scannow” and press Enter. This will scan and repair any corrupted system files that may be causing the Disk Defragmenter to not run.
After the System File Checker scan is complete, you can also run a check on your hard disk drive by typing “chkdsk /f” in the Command Prompt and pressing Enter. This will schedule a disk check for the next time you restart your computer.
Once these checks are complete, restart your computer to allow the repairs to take effect. This may resolve the issue and allow you to run the Disk Defragmenter on your Windows 10/11 system.
Utilizing Third-Party Defragmentation Tools
If the built-in Disk Defragmenter in Windows 10/11 is not running, you can utilize third-party defragmentation tools to optimize your disk. One popular option is Defraggler by Piriform, which allows you to analyze and defragment your hard drive with ease.
Another effective third-party tool is Smart Defrag by IObit, which provides real-time disk monitoring and optimization. You can schedule automatic defragmentation to keep your disk running smoothly.
Additionally, UltraDefrag is a powerful open-source defragmentation tool that offers a simple interface and various optimization algorithms for your disk.
When using third-party defragmentation tools, it’s important to ensure that they are reputable and safe to download. Always perform a virus scan before installing any new software to protect your personal computer from potential threats.
By utilizing third-party defragmentation tools, you can effectively optimize your disk and improve the overall performance of your Windows 10/11 computer.
Operating in Safe Mode for Defragmentation
To run Disk Defragmenter in Safe Mode, you can follow these steps. First, restart your computer and press F8 before the Windows logo appears. Then, select “Safe Mode” from the boot menu. Once in Safe Mode, open the Run dialog by pressing Windows key + R and type in “dfrgui” to open Disk Defragmenter.
Next, select the drive you want to defragment and click “Optimize.” This will start the defragmentation process. Once it’s complete, restart your computer normally to exit Safe Mode.
Running Disk Defragmenter in Safe Mode can help resolve issues with it not running properly in regular mode. This method can also be useful if your computer is running slowly or if you’re experiencing other performance issues.
Addressing Background Programs and Antivirus Interference
- Check for background programs and antivirus interference
- Open Task Manager by pressing Ctrl+Shift+Esc
- Go to the Processes tab
- Look for any programs that may be running in the background and consuming system resources
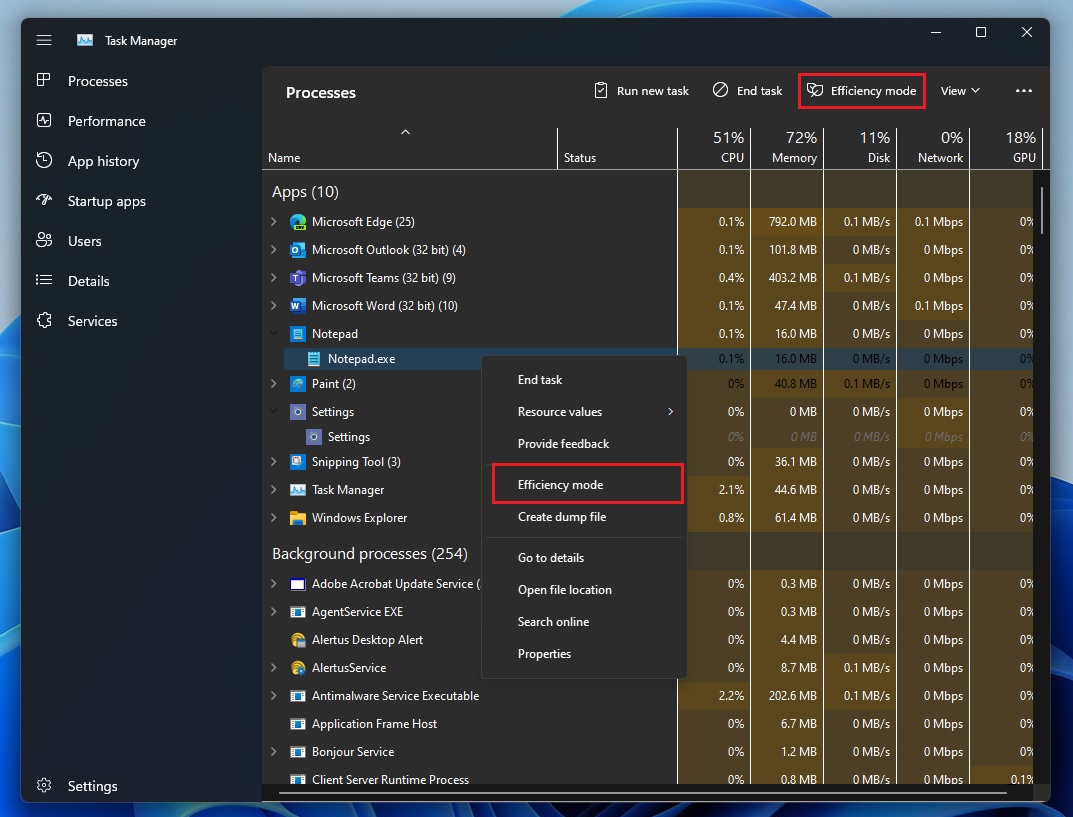
- Close any unnecessary programs by right-clicking on them and selecting End Task
- If using an antivirus program, temporarily disable it to see if it is interfering with the disk defragmenter
Performing System Maintenance with SFC and CHKDSK
First, run the System File Checker (SFC) tool by typing “sfc /scannow” into the Command Prompt and pressing Enter. This will scan and repair any corrupted system files that may be causing the Disk Defragmenter issue.
After the SFC scan is complete, it’s important to also run the Check Disk (CHKDSK) tool to check for and fix any errors on the disk. Type “chkdsk C: /f” into the Command Prompt and press Enter, replacing “C” with the letter of the drive you want to check.
Once the CHKDSK scan is finished, restart your computer and check if the Disk Defragmenter is now running properly.
By performing these system maintenance tasks, you can address underlying issues that may be preventing the Disk Defragmenter from running efficiently on your Windows 10/11 PC.








