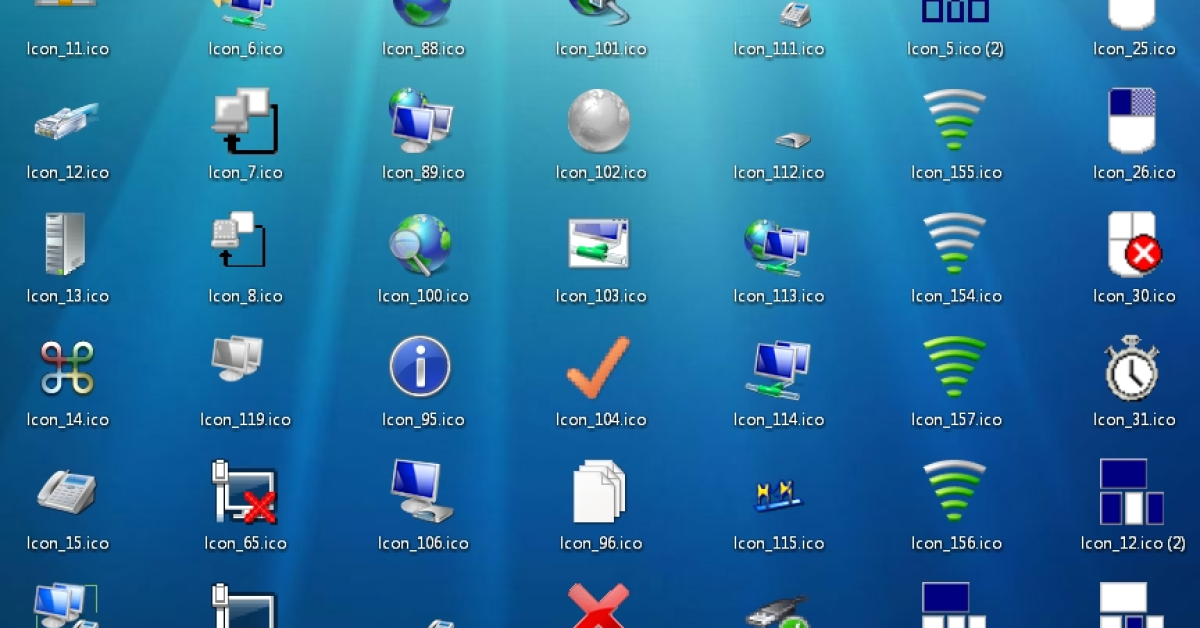
Are you experiencing missing icons on your Windows taskbar in Windows 10 or 11? Let’s explore how to restore them with a simple fix.
Recently, Fortect has become increasingly popular as a reliable and efficient way to address a wide range of PC issues. It's particularly favored for its user-friendly approach to diagnosing and fixing problems that can hinder a computer's performance, from system errors and malware to registry issues.
- Download and Install: Download Fortect from its official website by clicking here, and install it on your PC.
- Run a Scan and Review Results: Launch Fortect, conduct a system scan to identify issues, and review the scan results which detail the problems affecting your PC's performance.
- Repair and Optimize: Use Fortect's repair feature to fix the identified issues. For comprehensive repair options, consider subscribing to a premium plan. After repairing, the tool also aids in optimizing your PC for improved performance.
Identifying the Issue
The issue of missing icons on the Windows taskbar can be frustrating, but there are a few potential causes to consider. First, check if the icons are simply hidden. Right-click on the taskbar and select Taskbar settings, then scroll down and click on Select which icons appear on the taskbar to customize the visibility of icons. If the icons are still missing, it could be due to a system glitch. Try restarting Windows Explorer by pressing Ctrl + Shift + Esc to open Task Manager, then find Windows Explorer, right-click it, and select Restart. If this doesn’t work, you may need to perform a system restore to a point before the issue occurred or consider other troubleshooting steps.
Common Causes
- Check Taskbar Settings
- Right-click on an empty area of the taskbar
- Select “Taskbar settings”
- Ensure that “Automatically hide the taskbar in desktop mode” is turned off
- Restart Windows Explorer
- Open Task Manager by pressing Ctrl+Shift+Esc
- Locate “Windows Explorer” in the list of processes
- Right-click on “Windows Explorer” and select “Restart”
- Check for Windows Updates
- Open the Settings app
- Go to “Update & Security”
- Click on “Check for updates”
Initial Troubleshooting Steps
1. Restart your computer. This simple step can often resolve issues with missing icons on the Windows taskbar.
2. Check the taskbar settings. Right-click on an empty area of the taskbar, select “Taskbar settings,” and ensure that the “Automatically hide the taskbar in desktop mode” option is turned off.
3. Restart the Windows Explorer. Press Ctrl + Shift + Esc to open Task Manager, locate “Windows Explorer” under the Processes tab, right-click on it, and select “Restart.”
Adjusting Display and Project Settings
| Step | Description |
|---|---|
| 1 | Right-click on an empty space on the desktop and select “Display settings” from the context menu. |
| 2 | Adjust the display resolution, scale, and layout according to your preferences. |
| 3 | To adjust project settings, press “Windows key + P” to open the projection options. |
| 4 | Select the desired projection mode (e.g. PC screen only, Duplicate, Extend, Second screen only). |
| 5 | Click on “Connect to a wireless display” to project to another screen if needed. |
Resolving System and Driver Issues
To resolve system and driver issues related to missing icons on the Windows taskbar, follow these steps. First, right-click on the taskbar and select “Taskbar settings. ” Then, click on “Turn system icons on or off” and ensure that the icons you need are toggled to “On. ” If the icons are still missing, try restarting Windows Explorer by pressing Ctrl + Shift + Esc to open Task Manager, finding “Windows Explorer” under the Processes tab, right-clicking and selecting “Restart. ” If the issue persists, you may need to update your display drivers or perform a system restore to a previous point when the icons were visible.
Utilizing Recovery Tools
To restore missing icons on the Windows taskbar in Windows 10/11, you can utilize the “System File Checker” tool to scan for and restore corrupted system files. Open a Command Prompt with admin privileges and type “sfc /scannow” then hit Enter. Allow the scan to complete and follow any on-screen instructions if prompted.
If the System File Checker tool doesn’t resolve the issue, you can also use the “DISM tool” to repair potentially corrupted system image files. Open a Command Prompt with admin privileges and type “dism /online /cleanup-image /restorehealth” then hit Enter. Allow the process to complete and restart your computer.
By utilizing these recovery tools, you can potentially restore missing icons on the Windows taskbar, ensuring a smooth and functional user experience.








