
Are you struggling to find your camera listed in Windows Device Manager? Let’s explore how to fix this issue.
Recently, Fortect has become increasingly popular as a reliable and efficient way to address a wide range of PC issues. It's particularly favored for its user-friendly approach to diagnosing and fixing problems that can hinder a computer's performance, from system errors and malware to registry issues.
- Download and Install: Download Fortect from its official website by clicking here, and install it on your PC.
- Run a Scan and Review Results: Launch Fortect, conduct a system scan to identify issues, and review the scan results which detail the problems affecting your PC's performance.
- Repair and Optimize: Use Fortect's repair feature to fix the identified issues. For comprehensive repair options, consider subscribing to a premium plan. After repairing, the tool also aids in optimizing your PC for improved performance.
Allow Access and Troubleshoot Hardware
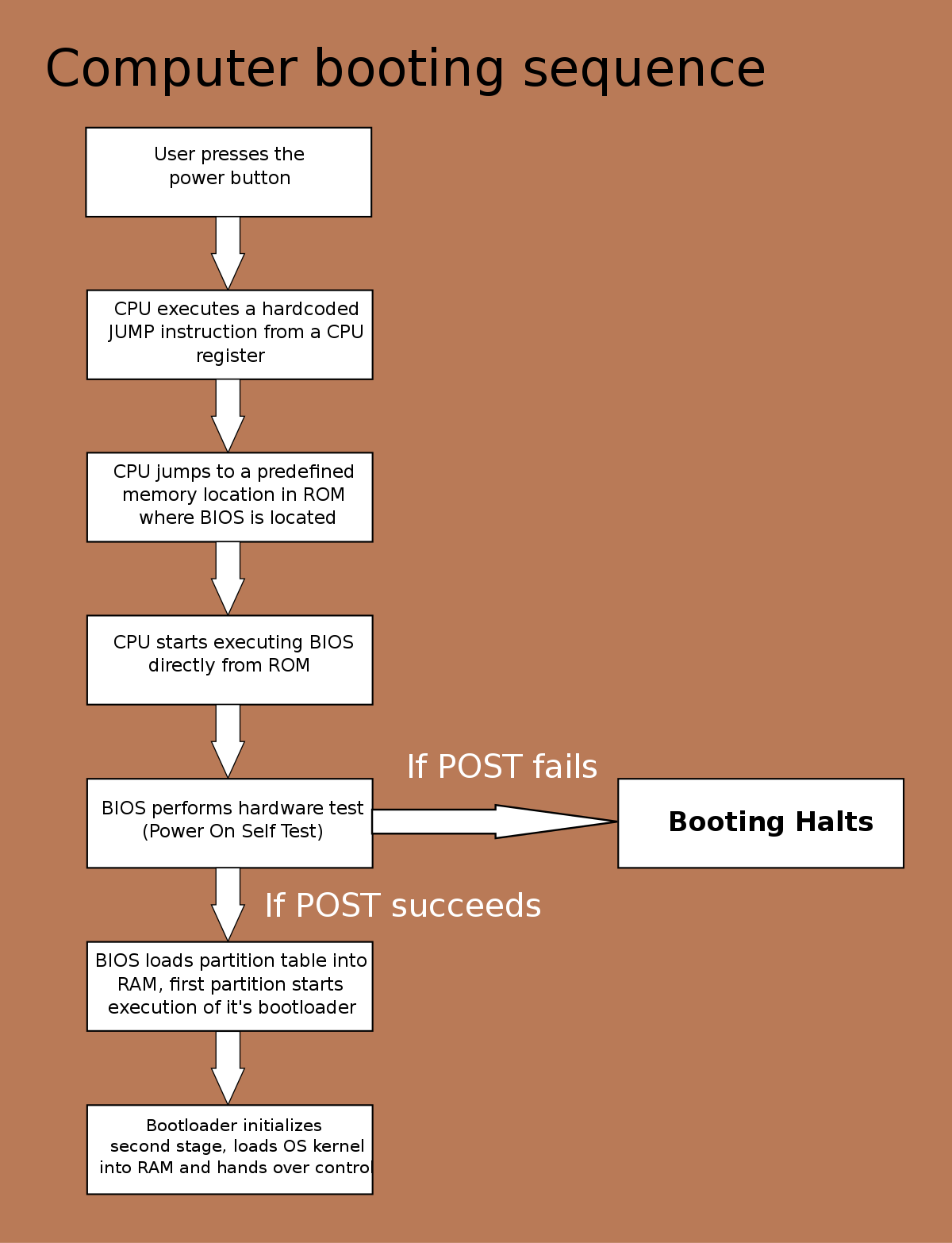
If the camera is still not listed, try updating the device driver. Right-click on the camera in Device Manager and select “Update driver.” Follow the on-screen instructions to search for and install the latest driver for the camera.
If updating the driver does not work, try downloading the latest driver from the manufacturer’s website and installing it manually. You can do this by visiting the manufacturer’s website, searching for the camera model, and downloading the driver for your operating system.
If the camera is listed in Device Manager but not working properly, you can try troubleshooting the hardware. Right-click on the camera in Device Manager and select “Troubleshoot” to run the built-in hardware troubleshooter.
If you still cannot resolve the issue, you may need to contact technical support for further assistance. They may be able to provide a workaround or other solutions to get the camera working properly.
In some cases, privacy settings or software conflicts may also cause issues with the camera. Make sure that the camera privacy settings are configured correctly and that there are no conflicting software or drivers causing the problem.
Update Drivers and Windows
| Step | Description |
|---|---|
| 1 | Open Device Manager by pressing Windows key + X and selecting Device Manager from the menu. |
| 2 | Locate the camera under Imaging devices or Other devices in the Device Manager. |
| 3 | Right-click on the camera and select Update driver. |
| 4 | Choose Search automatically for updated driver software and follow the on-screen instructions to complete the update. |
| 5 | After updating the driver, check for Windows updates by going to Settings > Update & Security > Windows Update. |
| 6 | Click on Check for updates and install any available updates for your system. |
Scan for Hardware Changes
1. Open Device Manager
– Right-click on the Start button and select “Device Manager” from the menu that appears.
2. Scan for hardware changes
– In the Device Manager window, click on the “Action” menu at the top and select “Scan for hardware changes.”
3. Check for the camera
– Look for the camera under the “Imaging devices” or “Cameras” category in Device Manager. If it appears, the issue may be resolved.
If the camera still does not appear after scanning for hardware changes, you may need to check if the device driver is properly installed or if there are any hardware issues with the camera itself. If you are unable to resolve the issue, consider reaching out to technical support for further assistance.
Manually Install Legacy and Webcam Drivers
Once in the Device Manager, locate the webcam or legacy device that is not listed and right-click on it. Select “Update driver” and then choose “Browse my computer for driver software.” Then, select “Let me pick from a list of available drivers on my computer.”
Click on “Have Disk” and then browse to the location where you downloaded the driver files. Select the appropriate driver file and follow the on-screen instructions to install it. After the installation is complete, restart your computer and check if the webcam or legacy device is now listed in the Device Manager.
If the manual installation does not work, you can also try using a workaround such as using a USB webcam or contacting the manufacturer for support. Always ensure that you download drivers from a trusted source and that they are compatible with your operating system.
Utilize Hardware Troubleshooters
- Run the built-in hardware troubleshooter to automatically detect and fix issues with your camera.
- Access the hardware troubleshooter by going to Control Panel > Troubleshooting > Hardware and Sound > Hardware and Devices.
- Follow the on-screen prompts to allow the troubleshooter to scan for any hardware problems related to your camera.
- If the troubleshooter detects any issues, it will provide recommended solutions or fixes to resolve the problem.
- After the troubleshooter completes its process, restart your computer to apply any fixes and check if your camera is now listed in Windows Device Manager.
Enable Camera from BIOS and Reset Windows
To enable the camera from BIOS, you will need to access the BIOS settings on your computer. Restart your computer and press the designated key (usually F2, F10, or Del) to enter the BIOS setup. Once in the BIOS, navigate to the “Integrated Peripherals” or “Advanced” tab, then look for the “Camera” or “Webcam” option. Enable it and save your changes before exiting the BIOS.
If your camera is still not listed in the Windows Device Manager after enabling it from the BIOS, you can try resetting Windows. To do this, go to the “Settings” app, then click on “Update & Security” followed by “Recovery.” Under “Reset this PC,” click on “Get started” and follow the on-screen instructions to reset your Windows operating system.
If the camera is still not listed after resetting Windows, you may need to download and install the latest camera drivers from the manufacturer’s website. Make sure to restart your computer after installing the drivers to see if the camera appears in the Device Manager.








