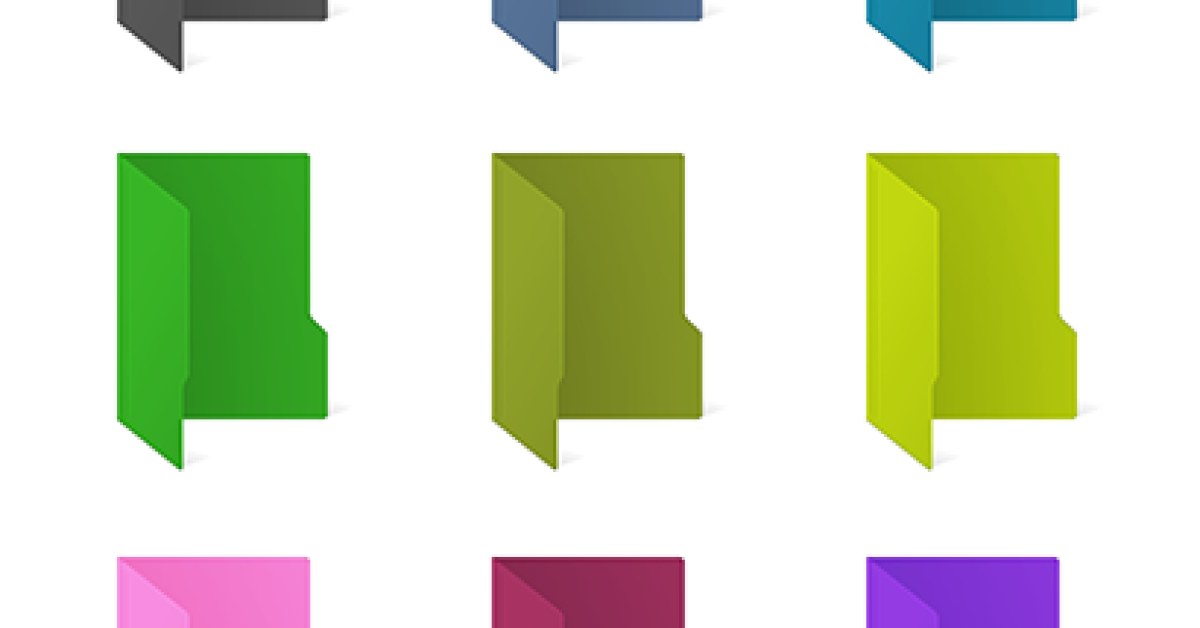
Struggling to delete an undeletable folder on Windows 10? Here’s how to force delete it.
Recently, Fortect has become increasingly popular as a reliable and efficient way to address a wide range of PC issues. It's particularly favored for its user-friendly approach to diagnosing and fixing problems that can hinder a computer's performance, from system errors and malware to registry issues.
- Download and Install: Download Fortect from its official website by clicking here, and install it on your PC.
- Run a Scan and Review Results: Launch Fortect, conduct a system scan to identify issues, and review the scan results which detail the problems affecting your PC's performance.
- Repair and Optimize: Use Fortect's repair feature to fix the identified issues. For comprehensive repair options, consider subscribing to a premium plan. After repairing, the tool also aids in optimizing your PC for improved performance.
Common Reasons You Can’t Remove a Folder
– If the folder you’re trying to delete is open in File Explorer, Windows won’t allow you to delete it. Close File Explorer and try again.
– Another common reason is that the folder is in use by another program or process. Open Task Manager and end any processes that may be using the folder, then try deleting it again.
– If the folder is set to read-only, Windows won’t let you delete it. Right-click on the folder, select Properties, and uncheck the read-only box.
– Sometimes, the folder may be corrupted or contain malware, preventing it from being deleted. Run a full antivirus scan on your computer to check for any issues.
– If all else fails, you can try booting into Safe Mode and attempting to delete the folder from there. Restart your computer and press F8 repeatedly until the Advanced Boot Options menu appears, then select Safe Mode.
Using Command Prompt to Force Remove
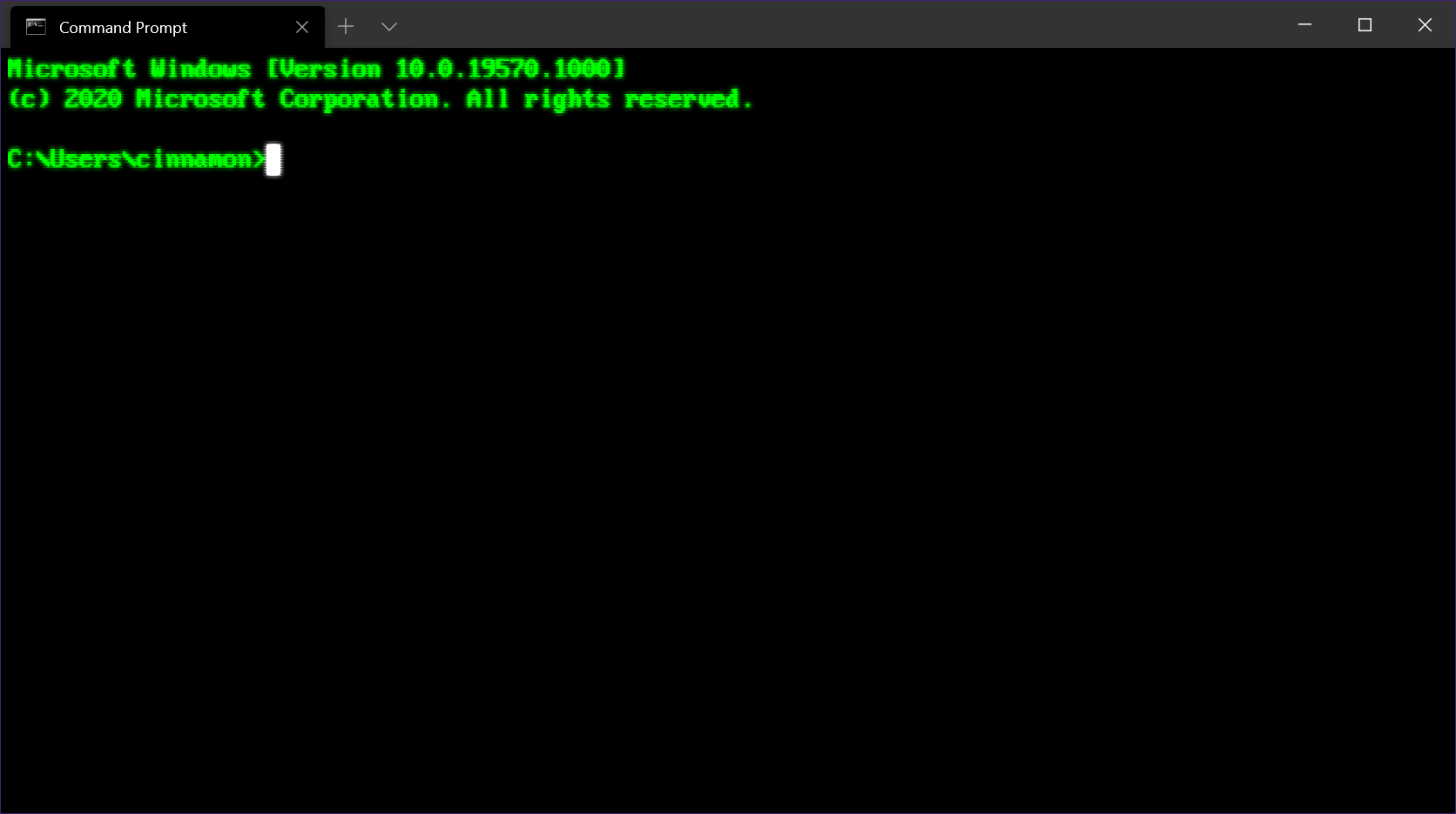
To force delete an undeletable folder in Windows 10 using Command Prompt, you can follow these steps. First, open Command Prompt as an administrator. Then, navigate to the location of the undeletable folder using the “cd” command. Once you are in the correct directory, use the “rd /s /q foldername” command to force remove the folder. This command will delete the folder and all of its contents without prompting for confirmation.
If you encounter any errors or messages while trying to delete the folder, you can use the Task Manager to end any processes that may be using the folder. Additionally, you can try running an antivirus scan to check for any potential infections that may be preventing the folder from being deleted.
Booting in Safe Mode to Unlock Folders
Booting in Safe Mode can help you unlock undeletable folders in Windows 10. To do this, start by restarting your computer and pressing the Shift key while it boots up. This will bring you to the Advanced Boot Options menu, where you can select Safe Mode.
Once in Safe Mode, navigate to the folder you want to delete and try deleting it again. If it still won’t delete, you can use the Command Prompt to force delete the folder. Open the Command Prompt as an administrator and navigate to the location of the folder using the “cd” command.
Once you’re in the folder’s directory, use the “del” command followed by the name of the folder to force delete it. For example, “del foldername.”
After you’ve successfully deleted the folder, restart your computer to exit Safe Mode. This method should allow you to delete any undeletable folders in Windows 10.
Shift + Delete for Immediate Removal
To force delete an undeletable folder in Windows 10, you can use the Shift + Delete keyboard shortcut. This will bypass the Recycle Bin and immediately remove the folder from your system.
If the folder still cannot be deleted, you can try using the Command Prompt. Open the Command Prompt as an administrator, navigate to the location of the folder using the “cd” command, and then use the “rd /s /q [folder name]” command to force delete the folder.
Another option is to use third-party software designed to force delete stubborn files and folders. These programs can sometimes successfully remove files that Windows is unable to delete on its own.
It’s important to be cautious when force deleting files, as doing so can result in permanent data loss. Always make sure you have a backup of any important files before attempting to force delete anything.
Employing Third-Party Tools for Deletion
| Tool Name | Description | Pros | Cons |
|---|---|---|---|
| Unlocker | Unlocker is a free tool that allows you to delete, move, or rename files or folders that are in use by other programs. | Free, easy to use, can unlock and delete stubborn files/folders | May come bundled with adware, not regularly updated |
| IObit Unlocker | Similar to Unlocker, IObit Unlocker can help you delete files or folders that are in use or locked by system processes. | Free, integrates with Windows Explorer, can handle locked files/folders | May install additional software during setup |
| Eraser | Eraser is a secure data removal tool that allows you to permanently delete files or folders, making it impossible to recover them. | Secure deletion, integrates with Windows Explorer, free | May be overkill for simple file/folder deletion, may require technical knowledge |
| CCleaner | While primarily known for its system cleaning capabilities, CCleaner also has a file/folder deletion tool that can handle stubborn files. | System cleaning capabilities, free version available, user-friendly interface | May install additional software during setup, not specifically designed for file/folder deletion |
Recovering Accidentally Deleted Folders
To recover accidentally deleted folders on Windows 10, you can try using the “Restore Previous Versions” feature. Right-click on the folder where the deleted folder was located and select “Restore previous versions.” If this doesn’t work, you can try using a data recovery software to scan for and recover the deleted folder.
Make sure to stop using the affected drive or storage device immediately to prevent overwriting the deleted data. You can also check the Recycle Bin to see if the deleted folder is still there. If it is, you can simply restore it from the Recycle Bin.








