In this article, we will navigate the mysterious disappearance of our beloved search bar on various platforms, including Windows, Google, Android, and iOS. Join us as we explore nine innovative solutions to find and restore this essential tool, ensuring a smooth and efficient browsing experience.
Recently, Fortect has become increasingly popular as a reliable and efficient way to address a wide range of PC issues. It's particularly favored for its user-friendly approach to diagnosing and fixing problems that can hinder a computer's performance, from system errors and malware to registry issues.
- Download and Install: Download Fortect from its official website by clicking here, and install it on your PC.
- Run a Scan and Review Results: Launch Fortect, conduct a system scan to identify issues, and review the scan results which detail the problems affecting your PC's performance.
- Repair and Optimize: Use Fortect's repair feature to fix the identified issues. For comprehensive repair options, consider subscribing to a premium plan. After repairing, the tool also aids in optimizing your PC for improved performance.
Displaying and hiding the search bar on the taskbar
To display or hide the search bar on the taskbar in Windows, Google, Android, or iOS, follow these steps:
1. For Windows:
– Right-click on the taskbar and select “Taskbar settings”.
– Scroll down to the “Taskbar” section.
– Under “Search bar”, select the desired option.
2. For Google Chrome:
– Open Chrome and go to the Google homepage.
– Click on the three-dot menu icon in the top-right corner.
– Select “Settings” and then “Search engine”.
– Choose the desired search engine from the drop-down menu.
3. For Android:
– Long press on the home screen.
– Tap “Widgets” or the “+” icon, depending on your device.
– Find the Google search bar widget.
– Hold and drag the widget to the desired location on the home screen.
4. For iOS:
– Swipe right on the home screen to access the widget page.
– Scroll to the bottom and tap “Edit”.
– Find the Google widget and tap the “+” icon.
– Drag the widget to the desired location.
These steps will help you customize the display of the search bar on your device’s interface, improving your productivity and search experience.
Restoring, adding, and customizing the Google search bar
- Right-click on the taskbar and select “Taskbar settings.”
- In the Taskbar settings window, find the “Taskbar location on screen” drop-down menu.

- Choose a different position for the taskbar (e.g., bottom, top, left, or right).
- Check if the search bar reappears in its new position.
Method 2: Restart Windows Explorer
- Press Ctrl+Shift+Esc to open Task Manager.
- In the Task Manager window, locate “Windows Explorer” under the “Processes” or “Details” tab.
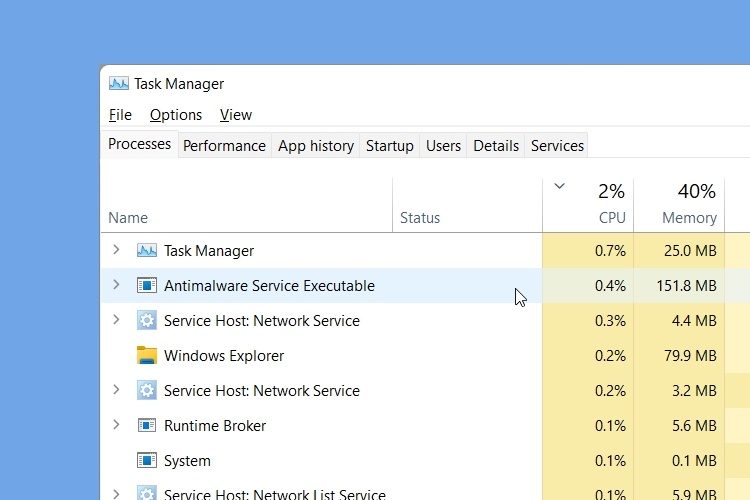
- Right-click on “Windows Explorer” and select “Restart.”
- Wait for the taskbar and search bar to reload, then check if the search bar is visible again.
Method 3: Check taskbar settings
- Right-click on the taskbar and select “Taskbar settings.”
- Scroll down to the “Notification area” section and click on “Turn system icons on or off.”

- Make sure the “Search” option is toggled on.
- If it was already on, toggle it off, wait a few seconds, and toggle it on again.
- Observe if the search bar appears after adjusting the settings.
Method 4: Update Google Chrome
- Launch Google Chrome.
- Click on the three-dot menu icon in the top-right corner.
- Hover over “Help” and select “About Google Chrome.”
- Google Chrome will automatically check for updates and install them if available.
- Restart Chrome and check if the search bar is restored.
Method 5: Clear cache and cookies in Chrome
- Open Google Chrome.
- Click on the three-dot menu icon in the top-right corner.
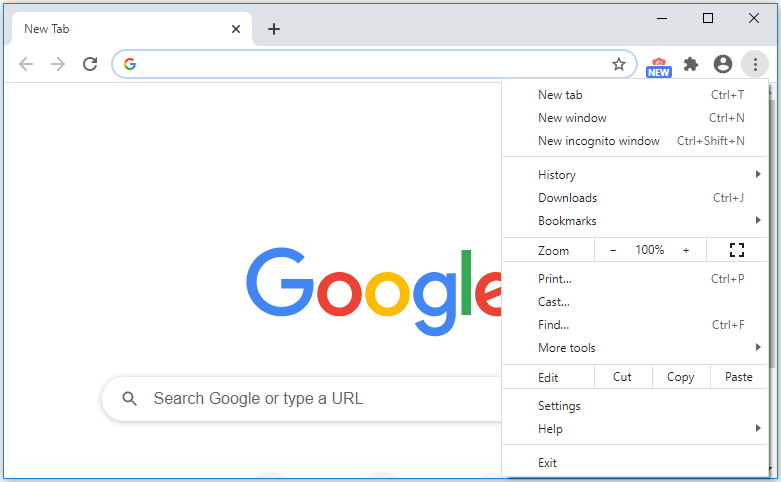
- Go to “More tools” and select “Clear browsing data.”
- In the Clear browsing data window, select “Cookies and other site data” and “Cached images and files.”
- Click on “Clear data” to remove the cache and cookies.
- Restart Chrome and see if the search bar reappears.
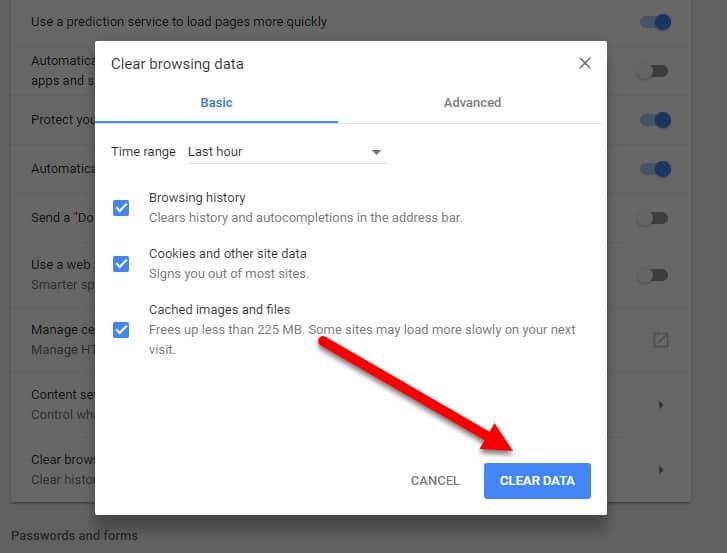
Method 6: Disable extensions
- Open Google Chrome.
- Type “chrome://extensions” in the address bar and press Enter.

- Disable all extensions by toggling off their respective switches.
- Restart Chrome and check if the search bar is back.
- If it reappears, re-enable the extensions one by one to identify the problematic one.
- Remove or update the problematic extension to restore the search bar.
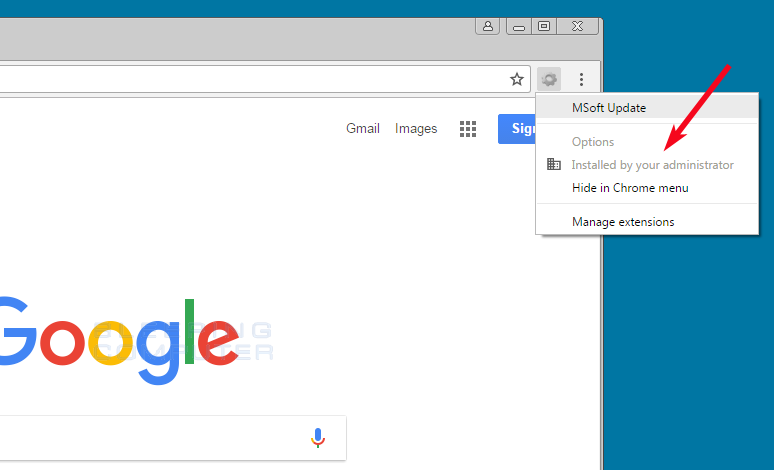
Method 7: Restart the Google app on Android
- Open the “Settings” app on your Android device.
- Tap on “Apps” or “Applications” (depending on your device’s settings).
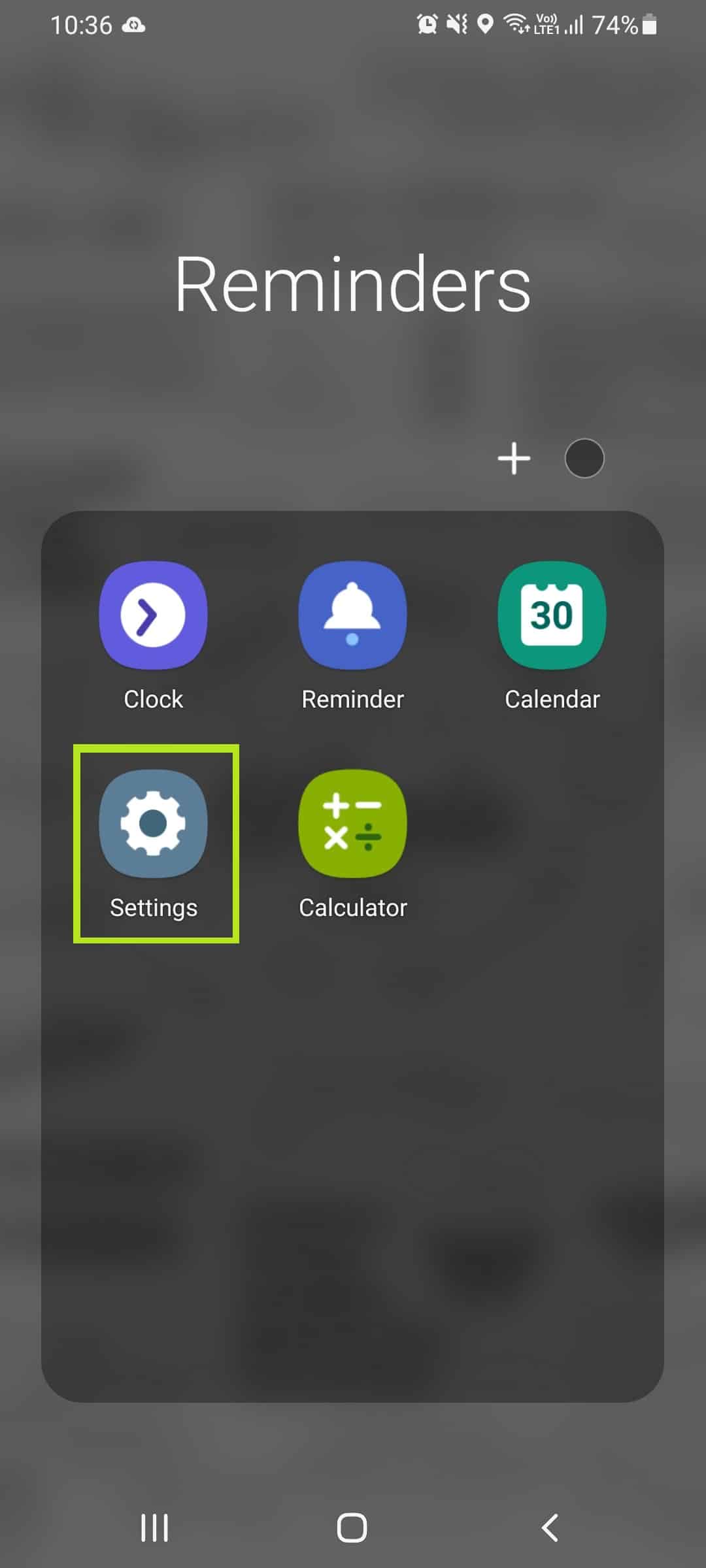
- Scroll down and select “Google.”
- Tap on “Force stop” or “Stop” to close the app.
- Reopen the Google app and check if the search bar is visible again.
Method 8: Update the Google app on Android
- Open the Google Play Store on your Android device.
- Tap on the three-line menu icon in the top-left corner.
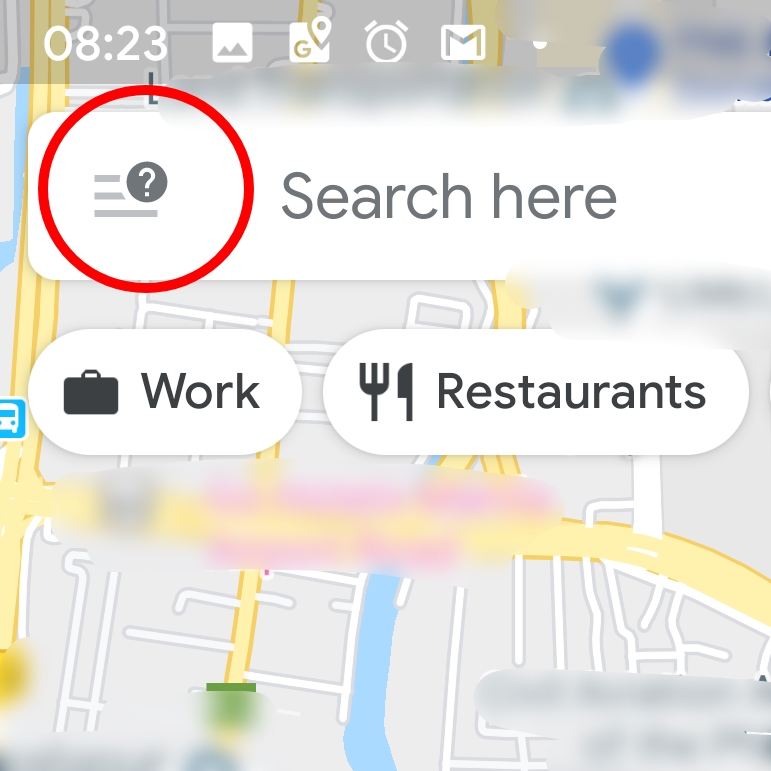
- Select “My apps & games” from the menu.
- Under the “Installed” tab, scroll down and find “Google.”
- If an update is available, tap on “Update” next to the Google app.
- Wait for the update to complete, then check if the search bar is restored.
Method 9: Restart the device on iOS
- Press and hold the power button until the “Slide to power off” option appears.
- Slide the power icon to the right to turn off the device.
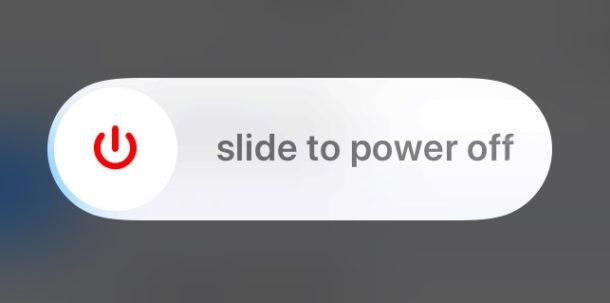
- Wait for a few seconds, then press and hold the power button again to turn it back on.
- Once the device restarts, check if the search bar is visible on the home screen.
Using different browsers to access the search bar
Using Different Browsers to Access the Search Bar
| Browser | Access Method |
|---|---|
| Google Chrome | 1. Click on the address bar at the top of the browser window. Type your search query and press Enter. 2. Alternatively, you can use the search bar located on the Google Chrome homepage. |
| Mozilla Firefox | 1. Click on the search bar located in the top right corner of the browser window. Type your search query and press Enter. 2. You can also use the address bar to perform searches by typing your query and pressing Enter. |
| Microsoft Edge | 1. Click on the search bar located in the top right corner of the browser window. Type your search query and press Enter. 2. Alternatively, you can use the address bar to search by typing your query and pressing Enter. |
| Safari | 1. Click on the search bar located in the top right corner of the browser window. Type your search query and press Enter. 2. You can also use the address bar to perform searches by typing your query and pressing Enter. |
| Opera | 1. Click on the search bar located in the top right corner of the browser window. Type your search query and press Enter. 2. Alternatively, you can use the address bar to search by typing your query and pressing Enter. |
Customizing the Google search bar widget
To customize the Google search bar widget on your Windows, Google, Android, or iOS device, follow these steps:
1. On Windows, right-click on the Taskbar and select Taskbar settings. On Android, tap and hold on an empty space on your home screen and select Widgets. On iOS, swipe right on your home screen and tap the Edit button at the bottom.
2. Look for the Google search bar widget in the list of available widgets and select it.
3. On Windows, you can also customize the search box in Internet Explorer by right-clicking the toolbar area, selecting Customize, and then dragging the search box to the desired location.
4. Once you have selected the Google search bar widget, you can resize it by dragging the edges or corners, or move it to a different location on your screen.
5. Some devices may also allow you to change the search engine settings for the widget. To do this, tap or click on the widget, and then look for an option to change the search engine.
6. On Android, you may need to grant permission for the widget to access your device’s search history or Google searches. Follow the on-screen instructions to do this.








