In this article, we explore the frustrating issue of Galaxy S5 USB tethering not working and provide effective solutions to get it up and running smoothly.
Recently, Fortect has become increasingly popular as a reliable and efficient way to address a wide range of PC issues. It's particularly favored for its user-friendly approach to diagnosing and fixing problems that can hinder a computer's performance, from system errors and malware to registry issues.
- Download and Install: Download Fortect from its official website by clicking here, and install it on your PC.
- Run a Scan and Review Results: Launch Fortect, conduct a system scan to identify issues, and review the scan results which detail the problems affecting your PC's performance.
- Repair and Optimize: Use Fortect's repair feature to fix the identified issues. For comprehensive repair options, consider subscribing to a premium plan. After repairing, the tool also aids in optimizing your PC for improved performance.
Understanding USB Tethering on the Samsung Galaxy S5
If USB tethering on your Samsung Galaxy S5 is not working, there are a few steps you can take to fix the issue. First, make sure your phone is connected to your computer using a USB cable.
Next, check that USB tethering is enabled on your phone. Go to the Settings app, tap on “Connections,” and then tap on “Mobile hotspot and tethering.” From there, toggle on USB tethering.
If USB tethering is still not working, try the following troubleshooting steps. First, restart your phone and computer. Then, try using a different USB cable and USB port on your computer.
If the issue persists, check if there are any software updates available for your phone. Updating your phone’s software can often resolve connectivity issues.
If none of these solutions work, you may want to contact your service provider or Samsung for further assistance.
Troubleshooting USB Tethering Connectivity Issues
- Step 1: Check USB Cable and Ports
- Ensure that the USB cable is not damaged or frayed.
- Try connecting the cable to a different USB port on your computer.

- If possible, try using a different USB cable to rule out any cable issues.
- Step 2: Enable USB Debugging and Tethering
- Enable Developer Options by going to Settings > About phone and tapping on the Build number multiple times until it says “You are now a developer!”
- Go back to Settings and open Developer Options.
- Enable USB Debugging.
- Enable USB Tethering.
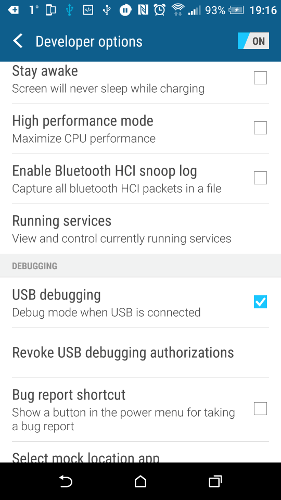
- Step 3: Update USB Drivers
- Connect your Galaxy S5 to your computer via USB.
- Open Device Manager on your computer.
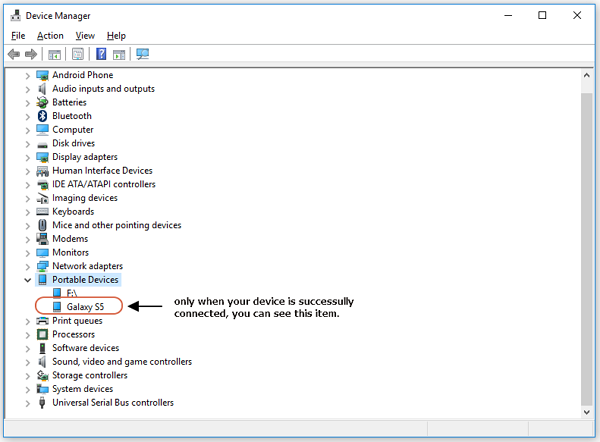
- Locate the Samsung USB drivers.
- Right-click on the Samsung USB drivers and select “Update driver.”
- Follow the on-screen instructions to update the drivers.
- Step 4: Restart Devices
- Disconnect your Galaxy S5 from the computer.
- Turn off both your Galaxy S5 and the computer.

- Wait for a few seconds, then turn on the computer.
- Once the computer has fully started, turn on your Galaxy S5.
- Reconnect your Galaxy S5 to the computer and check if the USB tethering is working.
- Step 5: Reset Network Settings
- Go to Settings on your Galaxy S5.
- Select “Backup and reset.”
- Tap on “Network settings reset.”
- Confirm the reset by tapping on “Reset settings.”

- After the reset, reconnect your Galaxy S5 to the computer and try USB tethering again.
- Step 6: Check Firewall and Antivirus Settings
- If you have a firewall or antivirus software installed on your computer, temporarily disable it.
- Some security software may block USB tethering connections.
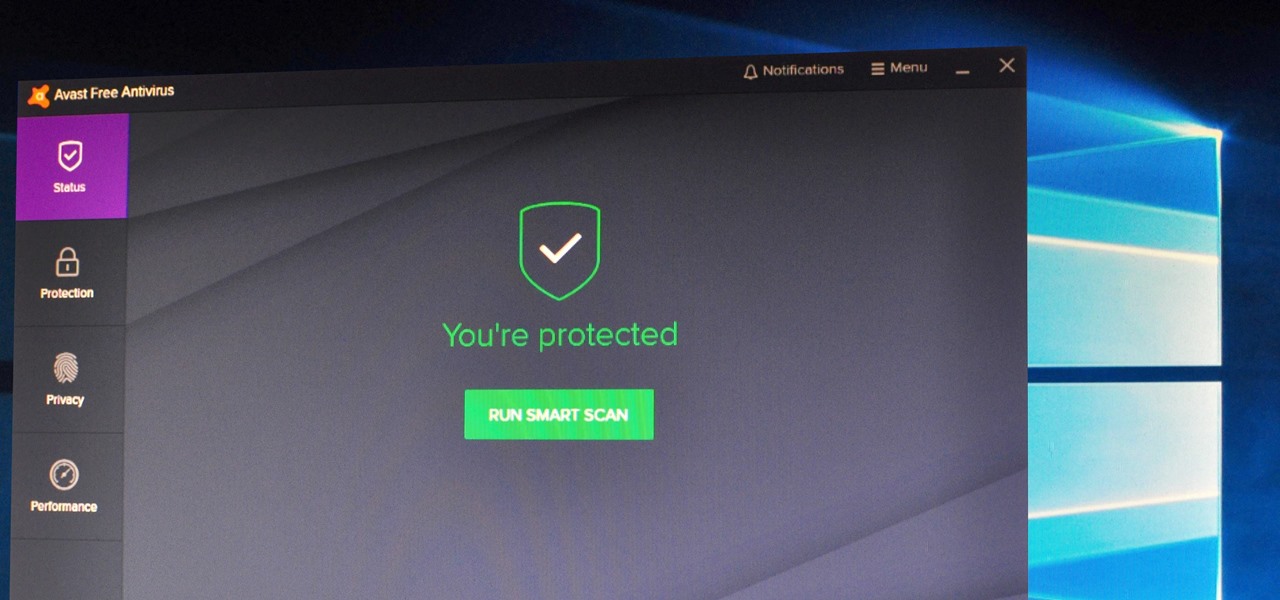
- Try connecting your Galaxy S5 to the computer again and check if USB tethering works.
How to Enable WiFi Hotspot on the Samsung Galaxy S5
To enable WiFi hotspot on your Samsung Galaxy S5 and fix USB tethering issues, follow these steps:
1. Connect your phone to your computer using an Android USB cable.
2. On your Galaxy S5, go to “Settings” and tap on “Connections.”
3. Scroll down and tap on “Mobile Hotspot and Tethering.”
4. Tap on “USB tethering” to enable it.
5. If the option is greyed out or not working, try the following solutions:
a. Make sure you have a stable internet connection on your phone.
b. Restart your phone and computer.
c. Update your phone’s software to the latest version.
d. Try using a different USB cable or port.
e. Disable any firewall or antivirus software that may be blocking the connection.
6. Once USB tethering is enabled, your Galaxy S5 will act as a WiFi hotspot, allowing you to connect other devices to it for internet access via USB.
python
import subprocess
def enable_usb_tethering():
adb_path = "/path/to/adb" # Replace with the actual path to the adb executable
# Check if the device is connected and authorized
is_device_connected = subprocess.run([adb_path, "devices"], capture_output=True, text=True)
if "device" not in is_device_connected.stdout:
print("No device found or unauthorized. Connect and authorize the device.")
return
# Enable USB tethering using ADB command
enable_tethering_cmd = [adb_path, "shell", "su -c 'service call connectivity 33 i32 1'"]
subprocess.run(enable_tethering_cmd, capture_output=True, text=True)
print("USB tethering enabled.")
enable_usb_tethering()
Note: This code assumes that you have ADB installed on your system and the device is connected and authorized for debugging. Additionally, the device may require root access for enabling tethering using the given ADB command.
Resolving USB Tethering Not Working on Windows
If USB tethering is not working on your Windows device with a Galaxy S5, follow these steps to resolve the issue:
1. Connect your phone to your computer using an Android USB cable.
2. On your Galaxy S5, go to “Settings” and tap on “More Networks” or “Connections.”
3. Look for “Tethering and Mobile Hotspot” and tap on it.
4. Make sure that the “USB tethering” option is enabled.
5. On your Windows computer, press the Windows key + R to open the Run dialog box.
6. Type “ncpa.cpl” and press Enter to open the Network Connections window.
7. Look for the network connection labeled “Samsung Mobile USB Modem” or a similar name.
8. Right-click on the connection and select “Enable” if it is currently disabled.
9. If the option is grayed out, try using a different USB cable or a different USB port on your computer.
10. Once the connection is enabled, try using USB tethering again.







