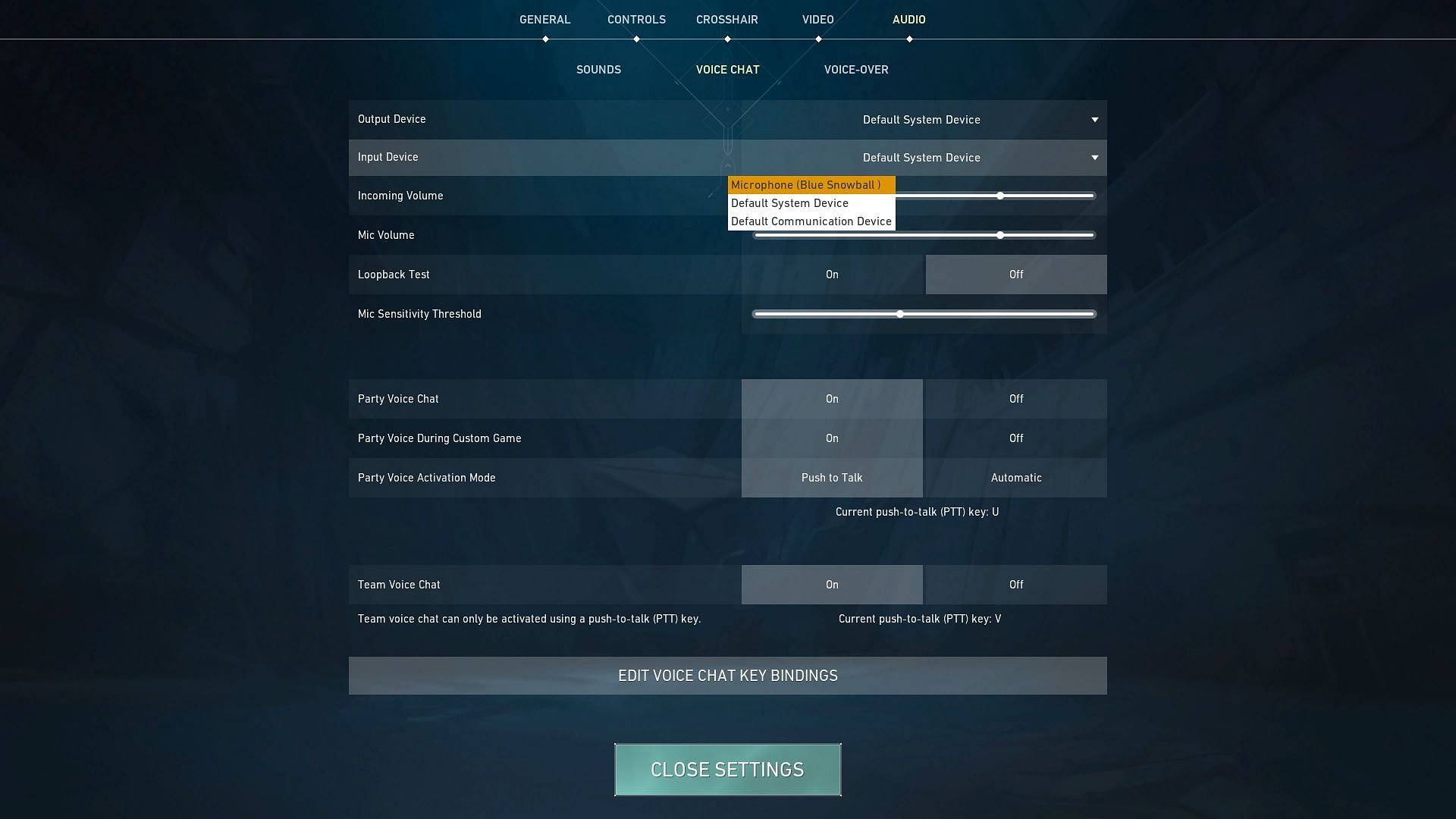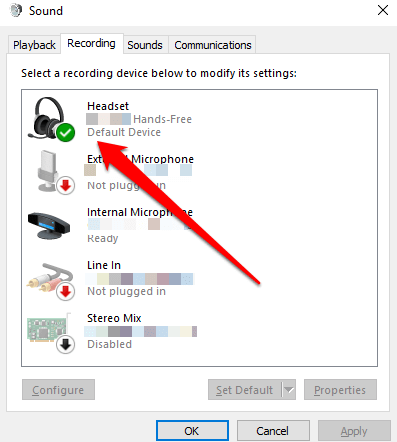Unlocking the power of seamless communication, Valorant’s voice chat feature is a vital tool for coordinating tactics and fostering teamwork. However, if you find yourself facing a frustrating silence when attempting to communicate, it’s time to delve into the realm of troubleshooting. In this article, we explore the common issues behind Valorant’s voice chat not working and provide practical solutions to get you back in the game.
Recently, Fortect has become increasingly popular as a reliable and efficient way to address a wide range of PC issues. It's particularly favored for its user-friendly approach to diagnosing and fixing problems that can hinder a computer's performance, from system errors and malware to registry issues.
- Download and Install: Download Fortect from its official website by clicking here, and install it on your PC.
- Run a Scan and Review Results: Launch Fortect, conduct a system scan to identify issues, and review the scan results which detail the problems affecting your PC's performance.
- Repair and Optimize: Use Fortect's repair feature to fix the identified issues. For comprehensive repair options, consider subscribing to a premium plan. After repairing, the tool also aids in optimizing your PC for improved performance.
Troubleshooting Valorant voice chat settings
If you’re experiencing issues with voice chat not working in Valorant, we have some troubleshooting steps that can help you resolve the problem.
First, ensure that your microphone is properly connected and functioning. Check the audio settings in Valorant and make sure the correct input device is selected.
If you’re using push to talk, check that the keybind for it is properly set.
Next, check the output device settings to ensure that the correct device is selected for audio output.
If you’re unable to hear your teammates in party or team voice chat, make sure that the volume is turned up and that the party chat or team voice chat setting is enabled.
If the issue persists, try restarting the game and your computer.
If none of these fixes work, consult the Valorant support guide or contact their support team for further assistance.
Adjusting input and output devices for Valorant voice chat
- Check your microphone settings: Ensure that your microphone is properly connected and selected as the default input device in both the Windows settings and Valorant’s in-game settings.
- Adjust microphone volume: Increase or decrease the microphone volume to an appropriate level to ensure your voice is heard clearly by other players.
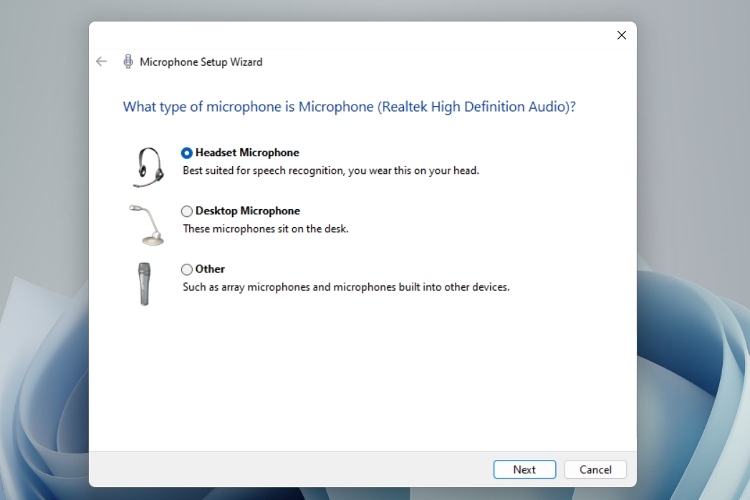
- Update audio drivers: Make sure your audio drivers are up to date to avoid any compatibility issues that may affect the functionality of voice chat.
- Verify game settings: Double-check Valorant’s audio settings to ensure that voice chat is enabled and the correct output device is selected.
- Disable other audio devices: Temporarily disable any other audio devices connected to your computer to avoid potential conflicts that might disrupt voice chat.
- Restart Valorant and your computer: Sometimes, a simple restart can resolve temporary glitches or bugs affecting the voice chat feature.
- Run Valorant as an administrator: Granting administrative privileges to Valorant can help resolve any permission-related issues that might be preventing voice chat from working.
- Check network connection: Ensure that you have a stable internet connection as voice chat heavily relies on a consistent and reliable network connection.
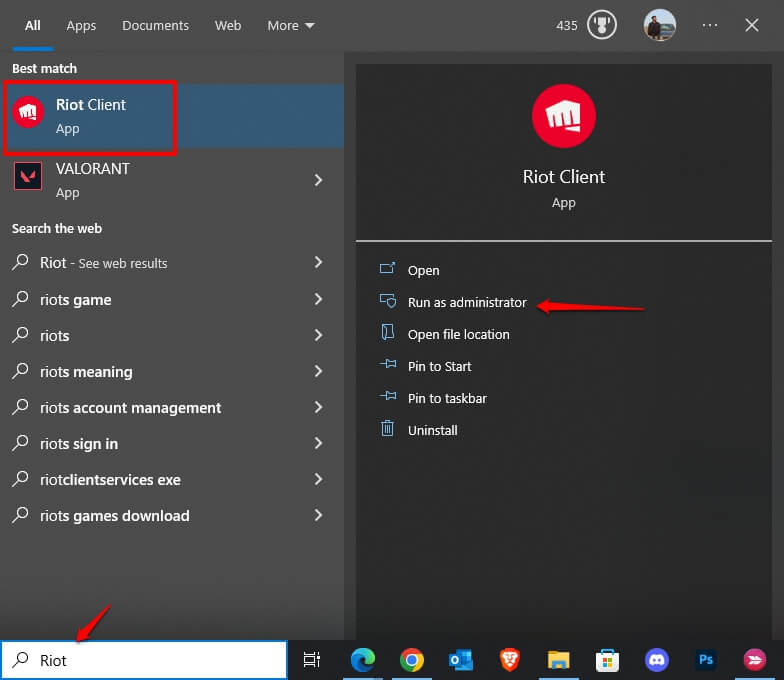
- Update Valorant: Make sure you are using the latest version of Valorant, as updates often include bug fixes and improvements that could address voice chat problems.
- Contact Valorant support: If all else fails, reach out to Valorant’s support team for further assistance in troubleshooting and resolving voice chat issues.
Running Valorant as an administrator for voice chat functionality
To troubleshoot Valorant voice chat not working, running the game as an administrator can help resolve the issue. Follow these steps:
1. Right-click on the Valorant shortcut or executable file.
2. Select “Run as administrator” from the context menu.
3. Launch the game and check if the voice chat functionality is working.
Running Valorant as an administrator can grant the necessary permissions for the game to access your microphone and enable seamless communication with your teammates during matches.
If the voice chat problem persists, you can try other troubleshooting steps mentioned in this article to resolve the issue.
python
import subprocess
def check_voice_chat_status():
try:
# Execute a command to check if Valorant voice chat is running
command = "pgrep -f RiotClientServices"
result = subprocess.run(command, shell=True, capture_output=True, text=True)
# If the command returns a process ID, voice chat is likely running
if result.stdout.strip():
return "Valorant voice chat is running."
else:
return "Valorant voice chat is not running."
except Exception as e:
return f"An error occurred: {str(e)}"
# Usage example
print(check_voice_chat_status())
Please note that this code uses a subprocess to execute a command on a Unix-based system to check if the Valorant voice chat process is running. It assumes the process name contains “RiotClientServices”. You may need to adapt the command or use different methods depending on your operating system or specific requirements.
Keep in mind that this code only checks the status of the Valorant voice chat process and does not provide a solution for fixing any issues. Troubleshooting voice chat problems may require more complex debugging and troubleshooting techniques, such as checking network configurations, audio settings, and verifying game-specific configurations.
Resolving voice chat issues with Valorant through various methods
Sure! Here’s an example of an HTML table about resolving voice chat issues with Valorant through various methods:
“`html
Troubleshooting Valorant Voice Chat Not Working
| Issue | Possible Solutions |
|---|---|
| Voice chat is not working at all |
|
| Other players cannot hear you |
|
| You cannot hear other players |
|
“`
In this table, I have included three common voice chat issues players might face in Valorant, along with possible solutions for each issue. The table is styled using CSS to improve readability.