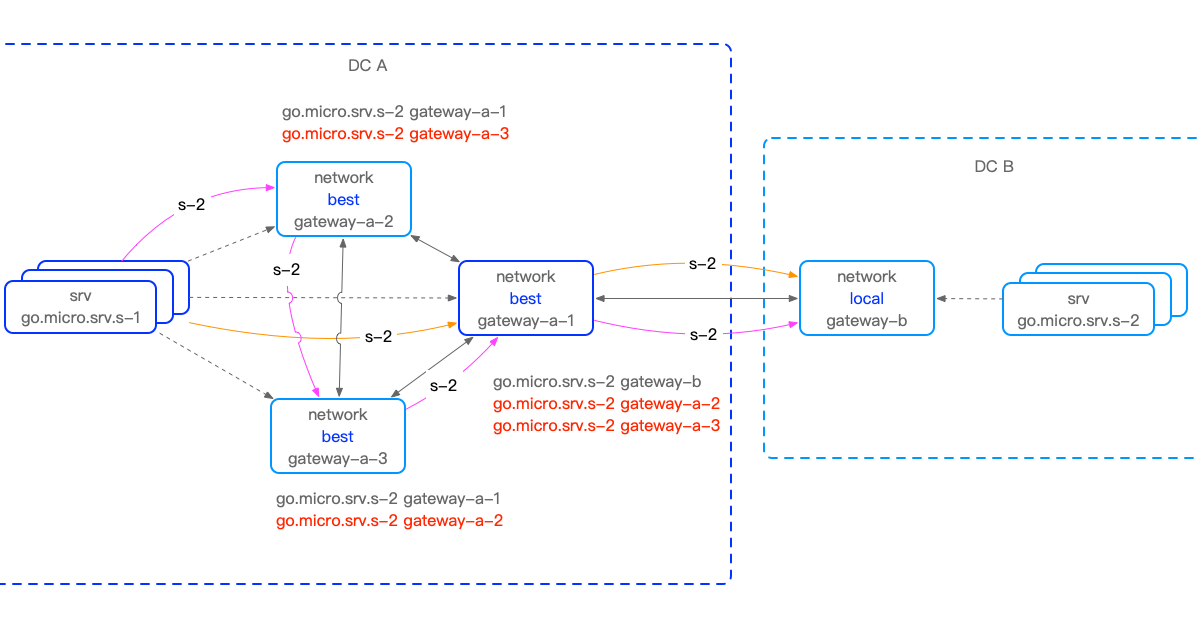
In this article, I will discuss the common causes of Network Problem 400 and provide effective solutions to fix it.
Recently, Fortect has become increasingly popular as a reliable and efficient way to address a wide range of PC issues. It's particularly favored for its user-friendly approach to diagnosing and fixing problems that can hinder a computer's performance, from system errors and malware to registry issues.
- Download and Install: Download Fortect from its official website by clicking here, and install it on your PC.
- Run a Scan and Review Results: Launch Fortect, conduct a system scan to identify issues, and review the scan results which detail the problems affecting your PC's performance.
- Repair and Optimize: Use Fortect's repair feature to fix the identified issues. For comprehensive repair options, consider subscribing to a premium plan. After repairing, the tool also aids in optimizing your PC for improved performance.
Understanding the 400 Bad Request Error
A 400 Bad Request error occurs when the server cannot process the request sent by the client. This could be due to various reasons such as invalid syntax, missing information, or a server-side issue. To fix this error, check the URL for any errors or typos that might be causing the problem.
Another common cause of the 400 error is browser cache issues. Clear your browser cache and cookies to see if this resolves the problem. Additionally, try accessing the website in an incognito window to rule out any browser-related issues.
If the error persists, try accessing the website on a different browser to see if the problem is browser-specific. You can also check the server logs for more information on what might be causing the error.
In some cases, the 400 error can be caused by server misconfigurations or outdated software. Reach out to the website owner or your network administrator to address these issues.
Common Causes of HTTP 400 Errors
- Ensure that the URL is correct and properly formatted
- Double-check for any typos or missing characters in the URL
- Verify that the URL is pointing to the correct location
Clear Browser Cache
- Clear the cache and cookies in your browser
- Open the browser settings
- Find the option to clear browsing data
- Select the cache and cookies option
- Clear the data and restart the browser
Check for Server-Side Errors
- Investigate if there are any issues on the server side
- Contact the website administrator for assistance
- Check server logs for any error messages
- Verify that the server is running properly
Symptoms Across Different Browsers
Symptoms of network problem 400 can manifest differently across various web browsers. In Google Chrome, users may encounter a “DNS_PROBE_FINISHED_NXDOMAIN” error. Meanwhile, Internet Explorer might show a “HTTP 400 Bad Request” message. To resolve these issues, clearing the browser cache in both browsers can often help.
Additionally, check for any Windows Update that may be causing conflicts with the network. If the problem persists, try restarting your computer to reset network settings.
Strategies for Resolving 400 Errors
To resolve 400 errors, first ensure that the URL is correct and try refreshing the page. If the error persists, clear your browser cache and cookies to eliminate any stored data causing the issue. Additionally, check for any syntax errors in the URL that may be triggering the error.
If the problem continues, try accessing the webpage using a different web browser to see if the error is browser-specific. You can also restart your computer to refresh the network connection and potentially resolve the issue.
If the error is still present, check your Internet connection to ensure it is working properly. You may also want to contact your Internet service provider to see if there are any network issues in your area that could be causing the error.
Checking and Correcting URL Syntax
To check and correct URL syntax, make sure to carefully review the URL for any errors. Start by double-checking the spelling and format of the URL. Look for any missing or extra characters that may be causing the issue. Ensure that the URL is correctly structured with the proper protocol (e.g., http:// or https://) at the beginning.
If the URL includes special characters, make sure they are properly encoded. Use URL encoding to replace any special characters with their corresponding codes. This will help ensure that the URL is correctly interpreted by the web server and browser.
Additionally, check for any spaces or invalid characters in the URL that may be causing syntax errors. Remove any unnecessary elements that do not belong in the URL.
By carefully reviewing and correcting the URL syntax, you can help resolve network problem 400 and ensure that the web page loads properly.
Managing Browser Cache and Cookies
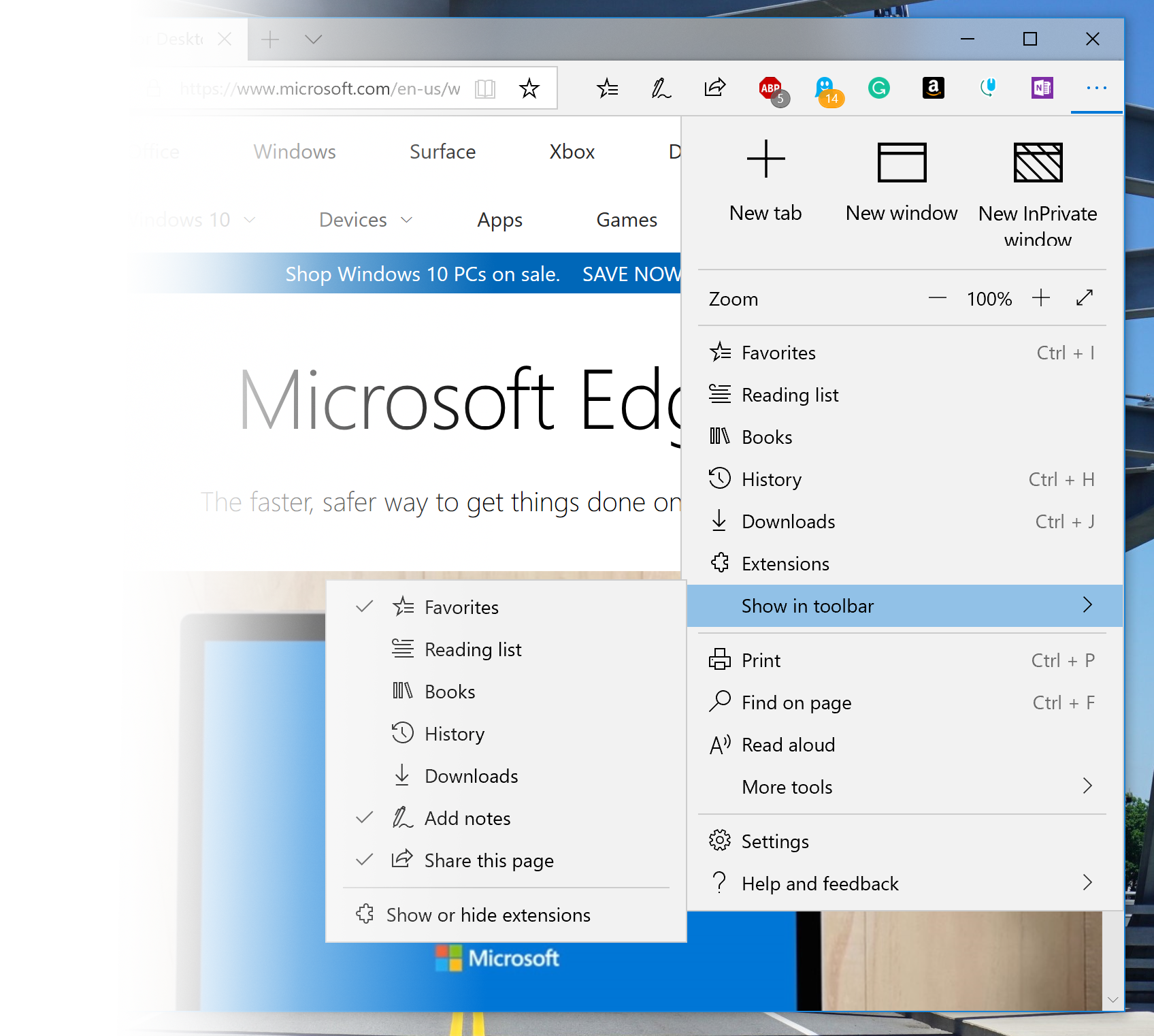
To manage browser cache and cookies, clearing your cache and cookies regularly can help resolve network problems. In Google Chrome, you can do this by going to the settings menu, clicking on “Privacy and Security,” then selecting “Clear browsing data.” In Internet Explorer, you can clear cache and cookies by going to the settings menu, clicking on “Internet Options,” and selecting “Delete browsing history.”
Another tip is to disable browser extensions that may be causing network issues. In Google Chrome, you can do this by going to the settings menu, selecting “Extensions,” and disabling any extensions that may be causing problems. In Internet Explorer, you can disable extensions by going to the settings menu, selecting “Manage add-ons,” and disabling any problematic extensions.
Additionally, updating your browser to the latest version can help fix network problems caused by outdated software. In Google Chrome, you can update your browser by going to the settings menu, clicking on “About Chrome,” and checking for updates. In Internet Explorer, you can update your browser by going to the settings menu, selecting “About Internet Explorer,” and checking for updates.
Addressing DNS Issues
To address DNS issues causing Network Problem 400, try the following fixes:
Clear the DNS cache on your computer by opening Command Prompt and typing: ipconfig /flushdns. This will refresh your DNS settings.
If the issue persists, try changing your DNS server settings. Open the network adapter settings, go to TCP/IPv4 properties, and input Google’s public DNS servers: 8.8.8.8 and 8.8.4.4.
Check your hosts file for any incorrect entries that may be affecting DNS resolution. Open Notepad as an administrator and navigate to C:\Windows\System32\drivers\etc\hosts to review and edit the file.
Verify that your firewall or antivirus software is not blocking DNS requests. Temporarily disable these programs to see if the issue is resolved.
If the problem persists, contact your Internet service provider to ensure there are no DNS server outages in your area. They may be able to provide further troubleshooting steps.
Handling Large File Uploads
When handling large file uploads that result in a Network Problem 400 error, there are a few potential causes and fixes to consider. One common issue could be related to the maximum file upload size set on the server. To resolve this, increase the maximum upload size in your server settings. Another possible cause could be a timeout error due to slow network connection or server response.
In this case, adjust the timeout settings in your server configuration to allow for longer upload times. Additionally, check for any restrictions or limitations set by your web server or hosting provider that could be affecting the upload process.
Adjusting Browser Settings and Extensions
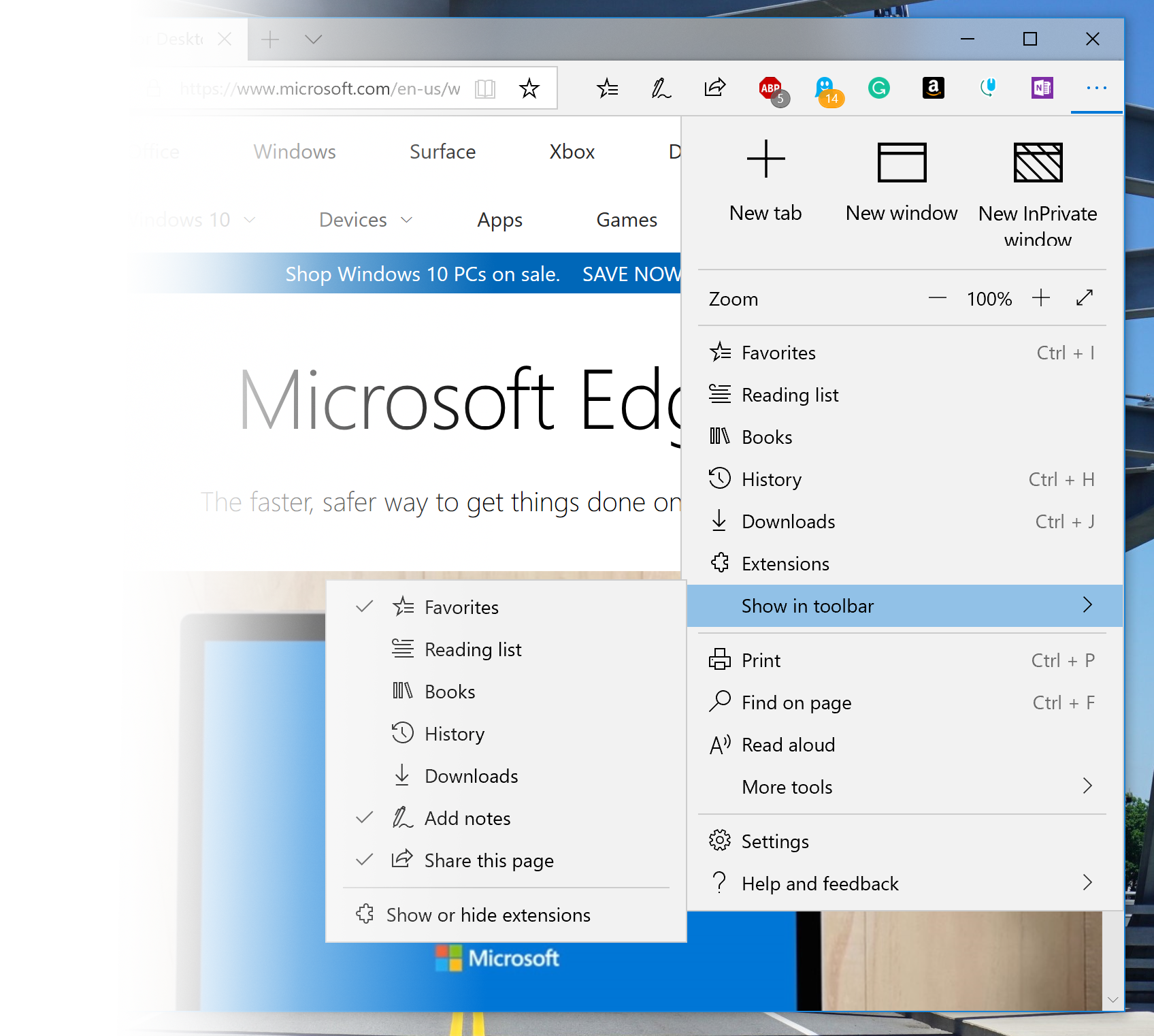
To adjust browser settings and extensions, start by opening your web browser. Click on the menu icon in the top right corner and select “Settings.” From there, navigate to the extensions or add-ons section.
Disable any unnecessary extensions or add-ons that may be causing network issues. Sometimes, these can conflict with network settings and cause error 400. Make sure to restart your browser after making any changes.
Next, clear your browser cache and cookies. These can sometimes cause network problems by storing outdated information. Go to your browser settings and find the option to clear browsing data. Make sure to select cache and cookies before clearing.
If the issue persists, try resetting your browser settings to default. This will revert all settings back to their original state, potentially resolving any network problems.
In some cases, updating your browser to the latest version can also fix error 400. Check for any available updates and install them to ensure your browser is running smoothly.
Updating Apps and System Settings
To fix network problem 400, update apps and system settings on your device. This can help resolve any compatibility issues that may be causing the error. Make sure all your apps are up to date by checking for updates in the app store. Similarly, check for any system updates that may be available for your device.
Updating apps and system settings is crucial for ensuring smooth functionality and avoiding network errors. By keeping everything up to date, you can prevent issues that may arise due to outdated software. Additionally, updating your system settings can help optimize your device for better network performance.
If you continue to experience network problem 400 after updating apps and system settings, consider reaching out to your service provider for further assistance. Troubleshooting with their support team can help pinpoint the exact cause of the error and provide a solution tailored to your specific situation.
Restarting Devices to Resolve Errors
One common fix for network problem 400 is to restart your devices. This can help resolve any temporary glitches or errors that may be causing the issue.
Start by turning off your computer, modem, and router. Wait a few minutes before turning them back on.
Once everything is back up and running, check to see if the error has been resolved. If not, you may need to try other troubleshooting steps.
Restarting your devices can often clear up any issues that may be causing network problem 400. It’s a simple and quick fix that may save you time and frustration.
FAQs
How do I fix error 400?
To fix error 400, you can start by rechecking the URL for any typing or syntax errors. Additionally, check your internet connection, clear browser cookies, clear DNS Cache, compress the file, deactivate browser extensions, and restart your system.
How to fix a problem with server 400?
To fix a problem with server 400, you can start by checking the submitted URL, clearing browser cache and cookies, checking if the file upload exceeds the server limit, clearing DNS cache, and deactivating browser extensions.
What does network status 400 mean?
Network status 400 means that the server is unable to process the request due to a client error.
Why do I keep getting 400 bad requests?
I keep getting 400 bad requests because the requested URL has an invalid structure or contains unrecognized characters by the web server.








