
In this guide, I will discuss how to fix the issue of not being able to access certain websites on your device.
Recently, Fortect has become increasingly popular as a reliable and efficient way to address a wide range of PC issues. It's particularly favored for its user-friendly approach to diagnosing and fixing problems that can hinder a computer's performance, from system errors and malware to registry issues.
- Download and Install: Download Fortect from its official website by clicking here, and install it on your PC.
- Run a Scan and Review Results: Launch Fortect, conduct a system scan to identify issues, and review the scan results which detail the problems affecting your PC's performance.
- Repair and Optimize: Use Fortect's repair feature to fix the identified issues. For comprehensive repair options, consider subscribing to a premium plan. After repairing, the tool also aids in optimizing your PC for improved performance.
Updating Article Relevance
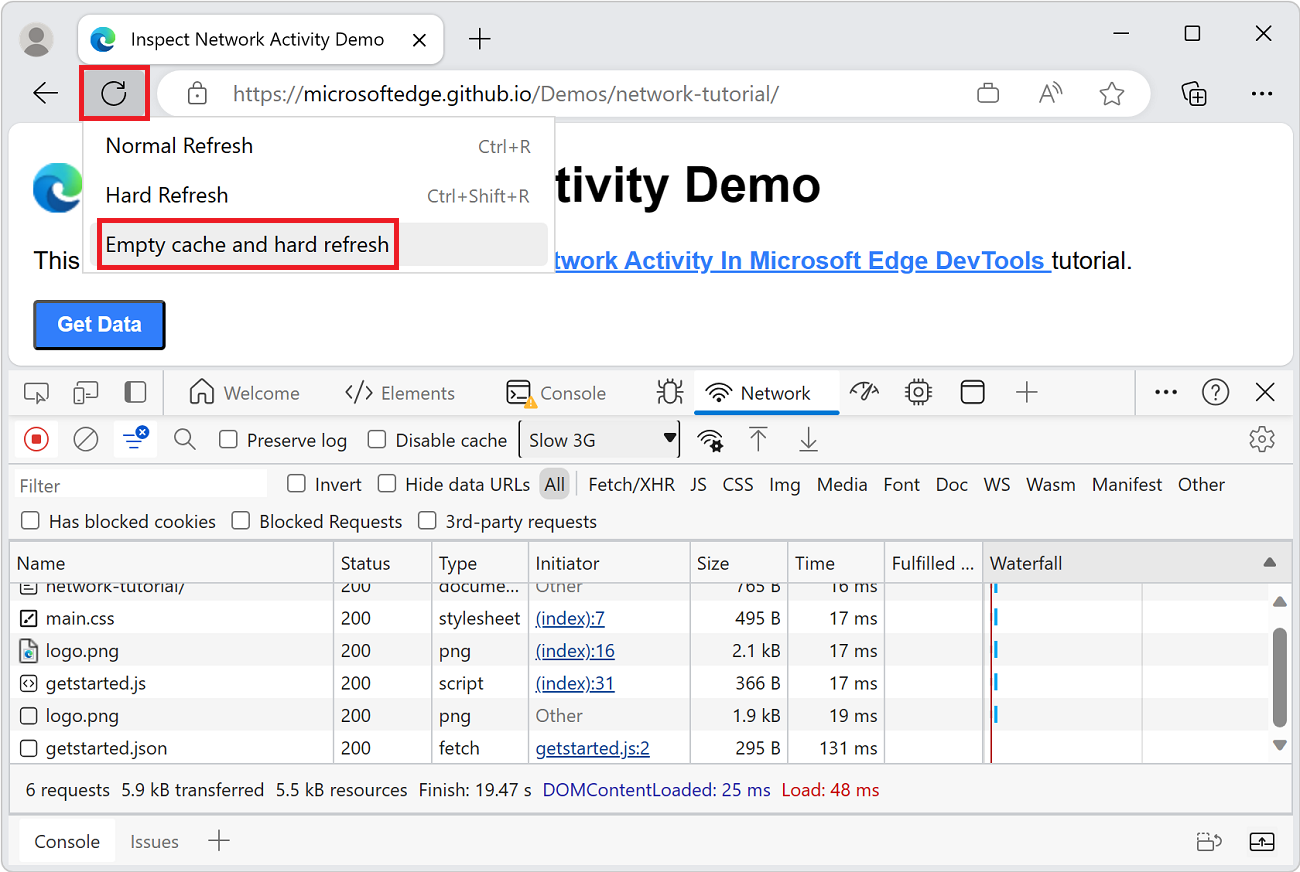
To update the relevance of the article “Fix Can’t Access Some Websites Guide,” make sure to regularly check for any new solutions or troubleshooting tips that may have emerged since the article was initially published.
Keep track of any changes in popular web browsers like Google Chrome, Safari, and Firefox, as well as updates in operating systems like Microsoft Windows or MacOS.
Additionally, consider the impact of potential malware or computer viruses on internet access, and include relevant information on how to address these issues.
Ensure that the content addresses common problems related to the Domain Name System, HTTP cookies, and cache issues that may affect website accessibility.
Regularly reviewing and updating the article will help maintain its relevance and usefulness to readers seeking solutions to internet access issues.
Video Guide Overview
First, make sure you are not using private browsing mode or a browser extension that may be blocking certain websites. Check for any computer viruses or malware that could be causing the issue.
Next, try clearing your browser cache and cookies to see if that resolves the problem. You can also try accessing the website on a different browser or device to see if the issue is specific to one platform.
If you are still having trouble accessing certain websites, check your router settings and make sure there are no parental controls or firewall restrictions blocking the site.
Identifying Causes of Access Issues
- Check your internet connection:
- Ensure your device is connected to the internet.
- Try accessing other websites to determine if the issue is specific to certain sites.
- Clear browser cache and cookies:
- Open Settings in your browser.
- Find the option to clear browsing data.
- Select to clear cache and cookies.
- Disable browser extensions:
- Access the Extensions or Add-ons section in your browser’s settings.
- Disable all extensions and try accessing the website again.
- Check firewall and antivirus settings:
- Review your firewall and antivirus software settings.
- Ensure the website is not blocked by these security programs.
- Try accessing the website on a different device:
- Use a different device connected to the same network to access the website.
- If successful, the issue may be with the original device.
Restarting Internet Connection
To restart your internet connection, follow these steps:
1. Turn off your Wi-Fi router by unplugging it from the power source. Wait for at least 30 seconds before plugging it back in.
2. Restart your computer or mobile device. Sometimes a simple reboot can fix connectivity issues.
3. Check if you are connected to the correct Wi-Fi network. Make sure you are connected to the right network and have entered the correct password.
4. Clear your browser cache and cookies. This can help resolve issues with accessing certain websites.
5. Check for any software updates on your device. Keeping your operating system and browser up to date can help improve internet connectivity.
6. If you are still experiencing issues, try using a different web browser or device to access the website. This can help determine if the problem is specific to one browser or device.
7. Contact your internet service provider if the problem persists. They may be able to troubleshoot the issue further or provide additional assistance.
Disabling Firewall and Antivirus Programs
To fix the issue of not being able to access some websites, you may need to disable your firewall and antivirus programs. These programs can sometimes block certain websites, causing connectivity issues.
First, locate your firewall and antivirus programs on your computer. This can usually be found in the system settings or taskbar.
Next, turn off the firewall and antivirus programs temporarily to see if this resolves the problem. You can do this by accessing the settings within the programs and selecting the option to disable them.
After disabling the programs, try accessing the websites again to see if the issue has been resolved. If you are able to access the websites now, you may need to adjust the settings within the firewall and antivirus programs to allow access to these specific sites.
Clearing Browser Cache
To clear your browser cache, follow these steps:
1. In Google Chrome, click on the three dots in the top-right corner of the browser window.
2. Select More Tools and then Clear Browsing Data.
3. Choose the time range you want to clear and make sure Cached images and files is selected.
4. Click on Clear Data to clear the cache.
In Safari:
1. Open the browser and click on Safari in the top menu bar.
2. Select Preferences and then go to the Privacy tab.
3. Click on Remove All Website Data to clear the cache.
For Firefox:
1. Click on the three horizontal lines in the top-right corner of the browser window.
2. Select Options and then go to the Privacy & Security tab.
3. Scroll down to the Cookies and Site Data section and click on Clear Data.
Clearing your browser cache can help resolve issues with accessing certain websites. Make sure to clear the cache regularly to keep your browsing experience smooth and problem-free.
Flushing DNS Cache
To fix the issue of not being able to access some websites, one common solution is to flush the DNS cache. This process will clear out any outdated or incorrect information that may be causing the problem.
To flush the DNS cache on a Windows computer, you can open the Command Prompt by pressing the Windows key + R, typing “cmd” and hitting Enter. Then, type the command “ipconfig /flushdns” and press Enter. This will clear the DNS cache on your computer.
On a Mac computer, you can open Terminal by searching for it in Spotlight or opening it from the Applications folder. Then, type the command “sudo killall -HUP mDNSResponder” and press Enter. This will flush the DNS cache on your Mac.
After flushing the DNS cache, try accessing the websites again to see if the issue has been resolved. If not, you may need to try other troubleshooting steps such as clearing your browser cache or checking your network settings.
Changing DNS Servers
To change your DNS servers and potentially fix issues with accessing certain websites, you can follow these steps:
1. Open the Control Panel on your Windows computer.
2. Click on “Network and Internet” and then “Network and Sharing Center.”
3. In the left-hand menu, click on “Change adapter settings.”
4. Right-click on your network connection and select “Properties.”
5. In the list of items, find “Internet Protocol Version 4 (TCP/IPv4)” and click on it.
6. Click the “Properties” button.
7. Select “Use the following DNS server addresses” and enter the new DNS server addresses in the preferred and alternate fields.
8. Click “OK” to save the changes.
9. You may need to restart your computer for the changes to take effect.
Troubleshooting Access to Secure Websites
| Issue | Possible Cause | Solution |
|---|---|---|
| Incorrect URL entry | Typographical error in the website address | Check the URL and re-enter it correctly |
| Browser compatibility | Browser settings or outdated browser version | Update your browser or try accessing the website in a different browser |
| Firewall or antivirus blocking | Security software blocking access to the website | Temporarily disable the firewall or antivirus software and try accessing the website |
| Network issues | Slow or unstable internet connection | Check your internet connection and try accessing the website again |
| Website maintenance | The website may be undergoing maintenance | Wait for the website to finish maintenance or try accessing it at a later time |
F.A.Q.
Why can I not access a certain website?
I cannot access a certain website because my computer’s DNS cache may be outdated or corrupted. Flushing the DNS cache could potentially resolve the issue and allow me to access the website again.
Why is my access to some websites blocked?
Your access to some websites may be blocked for various reasons, such as IP blocking. Websites may block your IP address or range of IP addresses due to suspicious activity, violation of their terms of service, or to prevent access from certain regions or countries.
How do I fix certain websites not loading?
To fix certain websites not loading, you can try restarting your internet connection, disabling firewall and antivirus, clearing browser cache, flushing DNS cache, and changing DNS servers if needed.
Why am I connected to the Internet but Cannot access websites?
I am connected to the Internet but cannot access websites due to potential issues like firewall or antivirus software blocking the connection, as well as accumulated cache or corrupted cookies in the browser interfering with the connection to the website’s server.








