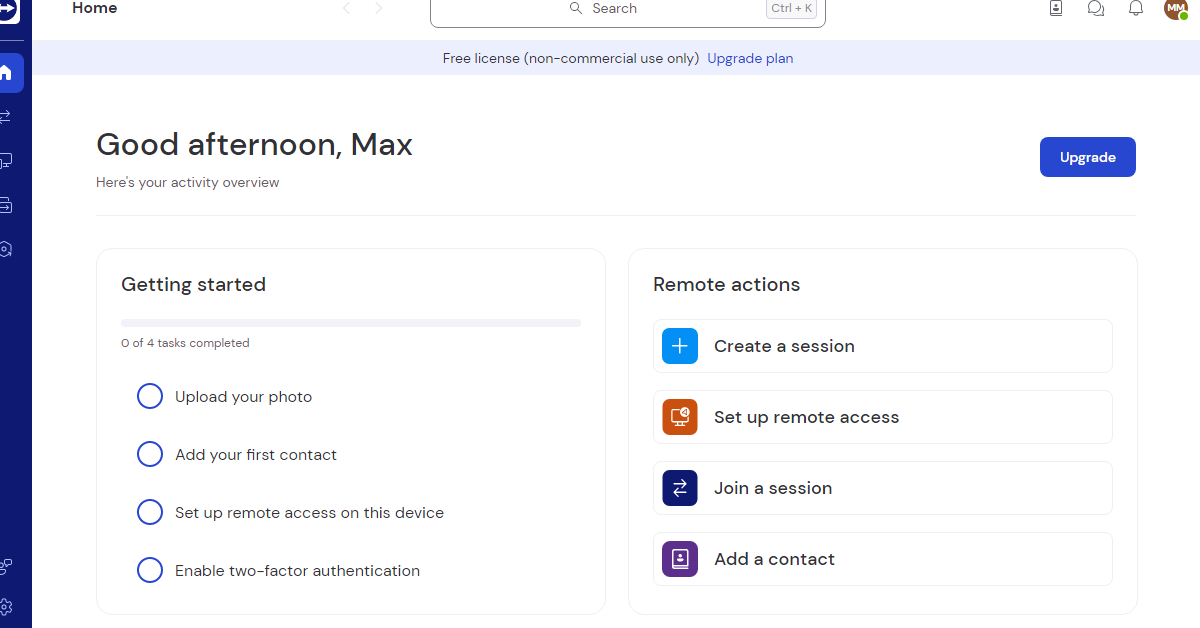
Having trouble with your TeamViewer connection? Look no further! This guide will provide you with simple and effective solutions to fix any issues you may be facing.
Recently, Fortect has become increasingly popular as a reliable and efficient way to address a wide range of PC issues. It's particularly favored for its user-friendly approach to diagnosing and fixing problems that can hinder a computer's performance, from system errors and malware to registry issues.
- Download and Install: Download Fortect from its official website by clicking here, and install it on your PC.
- Run a Scan and Review Results: Launch Fortect, conduct a system scan to identify issues, and review the scan results which detail the problems affecting your PC's performance.
- Repair and Optimize: Use Fortect's repair feature to fix the identified issues. For comprehensive repair options, consider subscribing to a premium plan. After repairing, the tool also aids in optimizing your PC for improved performance.
Troubleshooting TeamViewer Connection Issues
If you are experiencing connection issues with TeamViewer, there are a few troubleshooting steps you can follow to resolve the problem.
First, ensure that both the host and remote computers have a stable internet connection. Check if other applications are able to access the internet without any issues.
Next, verify that TeamViewer is up to date on both computers. Open the application and go to the “Help” menu, then select “Check for new version” to update if necessary.
If the issue persists, try restarting both computers. This can often resolve minor connectivity problems.
If you are still unable to establish a connection, check if any firewalls or antivirus software is blocking TeamViewer. Temporarily disable them and see if the connection is successful.
Additionally, make sure the correct TeamViewer ID and password are entered on both computers. Double-check the information entered to avoid any typos or mistakes.
If you are connecting to a remote computer, ask the user to provide you with the correct credentials.
Finally, if none of the previous steps have resolved the issue, consider reaching out to TeamViewer support for further assistance. They may be able to help diagnose and resolve any underlying problems.
Resolving Access Problems with TeamViewer
If you are experiencing access problems with TeamViewer, there are a few steps you can take to resolve the issue. First, ensure that you have a stable internet connection. Check if your firewall or antivirus software is blocking TeamViewer and add it to the allowed applications list if necessary. If you are using Windows 10, make sure that you have the latest updates installed.
For Mac users on MacOS Big Sur, check if there are any known compatibility issues with TeamViewer and consider updating your operating system. Additionally, clearing your browser’s cache and cookies can help resolve connection issues. Restarting both your personal computer and the remote computer can also help. If the problem persists, try uninstalling and reinstalling TeamViewer.
Common Causes of TeamViewer Connection Failures
- Network Issues
- Check the internet connection on both the local and remote devices.
- Ensure that both devices are connected to a stable network.
- Restart the router or modem if necessary.
- Disable any firewalls or antivirus software that may be blocking the connection.
- Incorrect TeamViewer Settings
- Open the TeamViewer application on both devices.
- Go to the “Options” or “Preferences” menu.
- Check that the correct settings are enabled, such as “Remote Control” or “File Transfer”.
- Verify that both devices are using the same version of TeamViewer.
- Outdated TeamViewer Version
- Visit the official TeamViewer website to download the latest version.
- Uninstall the current version of TeamViewer from both devices.
- Install the newly downloaded version on both devices.
- Restart the devices after the installation process is complete.
- Conflicting Applications
- Check for any other remote access or screen sharing applications running on either device.
- Close or uninstall any conflicting applications.
- Restart both devices to ensure that any residual conflicts are resolved.
- Firewall or Antivirus Restrictions
- Open the firewall or antivirus software settings on both devices.
- Add TeamViewer to the list of allowed applications or exceptions.
- Disable any specific settings that might be blocking the TeamViewer connection.
- Restart both devices after making the necessary changes.
Exploring Alternatives to TeamViewer
If you are experiencing connection issues with TeamViewer, there are alternative solutions that you can explore. One option is to use AnyDesk, which is a remote desktop software that allows you to access your computer from anywhere. Another alternative is Chrome Remote Desktop, which is a free and easy-to-use tool that allows you to remotely access your computer through the Chrome browser. For Windows users, you can also try Remote Desktop Connection, a built-in feature that allows you to connect to another Windows computer over a network connection. To fix the TeamViewer connection issue, first, make sure that both computers have a stable internet connection.
If that doesn’t work, try restarting both computers and reinstalling TeamViewer. You can also try disabling any firewalls or antivirus software that may be blocking the connection.








