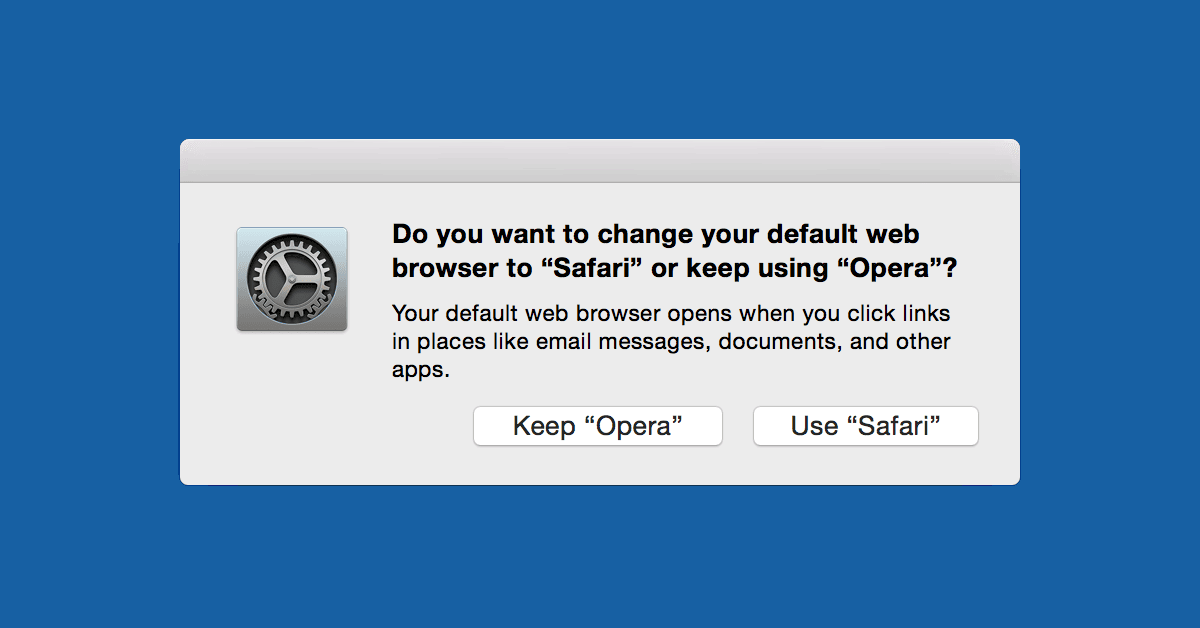
Having trouble with Safari not opening on your Mac? Let’s explore some solutions to fix this issue.
Recently, Fortect has become increasingly popular as a reliable and efficient way to address a wide range of PC issues. It's particularly favored for its user-friendly approach to diagnosing and fixing problems that can hinder a computer's performance, from system errors and malware to registry issues.
- Download and Install: Download Fortect from its official website by clicking here, and install it on your PC.
- Run a Scan and Review Results: Launch Fortect, conduct a system scan to identify issues, and review the scan results which detail the problems affecting your PC's performance.
- Repair and Optimize: Use Fortect's repair feature to fix the identified issues. For comprehensive repair options, consider subscribing to a premium plan. After repairing, the tool also aids in optimizing your PC for improved performance.
Understanding Why It Won’t Open
If Safari won’t open on your Mac, the first step is to check if there are any updates available for the browser. Sometimes simply updating the software can resolve the issue. If there are no updates available, you may need to force quit Safari and then try opening it again.
Another common reason for Safari not opening is a corrupted cache or preferences file. To fix this, you can try resetting Safari by going to the Safari menu in the menu bar, selecting “Reset Safari,” and then checking the boxes for the items you want to reset.
If resetting Safari doesn’t work, you can try restarting your Mac. Sometimes a simple restart can fix minor software glitches that are preventing Safari from opening.
If Safari still won’t open after trying these steps, you may need to reinstall the application. To do this, you can drag the Safari icon from your Applications folder to the Trash, and then download and reinstall Safari from the Mac App Store.
Quick Troubleshooting Steps
![]()
- Check for Updates:
- Open the App Store on your Mac.
- Click on the Updates tab.
- If there are updates available for Safari, click on Update to install them.
- Clear Cache and Cookies:
- Open Safari on your Mac.
- Go to Safari > Preferences.
- Click on the Privacy tab.
- Click on Manage Website Data.
- Click on Remove All to clear cache and cookies.
- Reset Safari:
- Open Safari on your Mac.
- Go to Safari > Reset Safari.
- Check the boxes for the items you want to reset (e.g. History, Top Sites, etc).
- Click Reset to confirm.

Clearing Browser and Website Data
To clear browser and website data on Safari to fix the issue of it not opening on your Mac, start by opening the Safari browser. Go to the top menu bar and click on Safari. Then, select Clear History… from the dropdown menu.
A window will pop up, allowing you to choose the time range for which you want to clear the history. You can select All History to clear all browsing history. Click on Clear History to confirm.
Next, you can clear the cache by going back to the Safari menu in the top menu bar and selecting Preferences. Go to the Privacy tab and click on Remove All Website Data.
You can also clear cookies by going to the Privacy tab in Preferences and clicking on Manage Website Data. From there, you can remove specific cookies or click on Remove All to clear all cookies.
Managing Extensions and Preferences
Check Extensions: Click on “Safari Extensions” to view all installed extensions. Disable any extensions that may be causing conflicts by unchecking the box next to their name. You can also remove extensions completely by selecting “Uninstall.”
Reset Preferences: To reset Safari preferences, go to the “Safari” menu and choose “Preferences.” Click on the “General” tab and then select “Reset Safari.” This will reset all preferences to their default settings.
Clear Cache and Cookies: Clearing the cache and cookies can help resolve issues with Safari not opening. Go to the “Safari” menu, select “Clear History,” and choose the time range you want to clear. You can also clear cookies by going to “Preferences” > “Privacy” > “Manage Website Data.”
By managing your extensions and preferences, you can troubleshoot the Safari won’t open problem on your Mac efficiently. Make sure to restart Safari after making these changes to see if the issue has been resolved.
Restarting and Force Quitting Techniques
To fix the Safari won’t open issue on your Mac, you can try restarting the application or force quitting it.
Restart Safari:
1. Click on the Safari icon in the Dock to bring the application to the front.
2. Go to the Apple menu and choose “Quit Safari.”
3. Wait a few seconds, then click on the Safari icon in the Dock to relaunch the application.
If Safari still won’t open after restarting, you can try force quitting the application.
Force Quit Safari:
1. Press Command + Option + Esc to open the Force Quit Applications window.
2. Select Safari from the list of applications.
3. Click on the “Force Quit” button to close Safari forcefully.
After force quitting Safari, you can try relaunching the application to see if the issue has been resolved. If the problem persists, you may need to troubleshoot further or seek assistance from Apple Support.
Updating and Safe Mode Solutions
If Safari won’t open on your Mac, there are a few solutions you can try to resolve the issue. One common fix is to update Safari and your operating system to the latest versions. To do this, click on the Apple menu and select “App Store.” From there, navigate to the “Updates” tab and install any available updates for Safari and macOS.
Another solution is to try opening Safari in Safe Mode. To do this, hold down the Shift key while opening Safari from the Dock or Applications folder. Safe Mode disables any third-party extensions or plugins that may be causing issues with Safari.
If updating and Safe Mode don’t work, you can try clearing Safari’s cache and cookies. Open Safari and go to the Safari menu > Preferences > Privacy tab. From there, you can click on “Manage Website Data” to clear the cache and cookies stored by websites.
If none of these solutions work, you may want to consider uninstalling and reinstalling Safari. To uninstall Safari, you can drag the Safari icon to the Trash and empty it. Then, you can download Safari again from the App Store.
Exploring Alternative Browsers
If you’re experiencing issues with Safari not opening on your Mac, it may be time to explore alternative browsers as a temporary solution.
One option is to download and install a different browser such as Google Chrome or Mozilla Firefox. Simply go to the browser’s official website, click on the download button, and follow the installation instructions.
Another alternative is to use the built-in browser on your Mac, such as Finder. You can access the web by clicking on the “Go” menu in Finder and selecting “Connect to Server.”
If Safari is still not opening after trying these alternatives, you may need to troubleshoot the issue further. Consider clearing the cache and cookies in Safari, updating your operating system, or reinstalling the Safari application.
In the meantime, using an alternative browser can help you stay connected to the web while you work on resolving the Safari won’t open issue on your Mac.
Frequently Asked Questions
How do I fix Safari not opening on my Mac?
To fix Safari not opening on your Mac, you can try restarting your Mac, clearing website data in Safari, disabling extensions, and cleaning up corrupted Safari PLIST files and database.
How do you reset Safari on a Mac?
To reset Safari on a Mac, open the Safari menu, select History, then Clear History. Choose the time period or select all history, then click Clear History.
Why is Safari not working but Chrome is?
Safari may not be working properly because of outdated software on your Mac. Keeping your operating system and Safari up to date can help resolve any issues.
Why is my Safari stuck on Mac?
Your Safari may be stuck on your Mac due to a build-up of cache that is causing issues. To resolve this, you can clear your Safari cache and browsing history by opening Safari, selecting History from the top menu, then choosing Clear History, selecting All History from the dropdown, and finally pressing Clear History.






