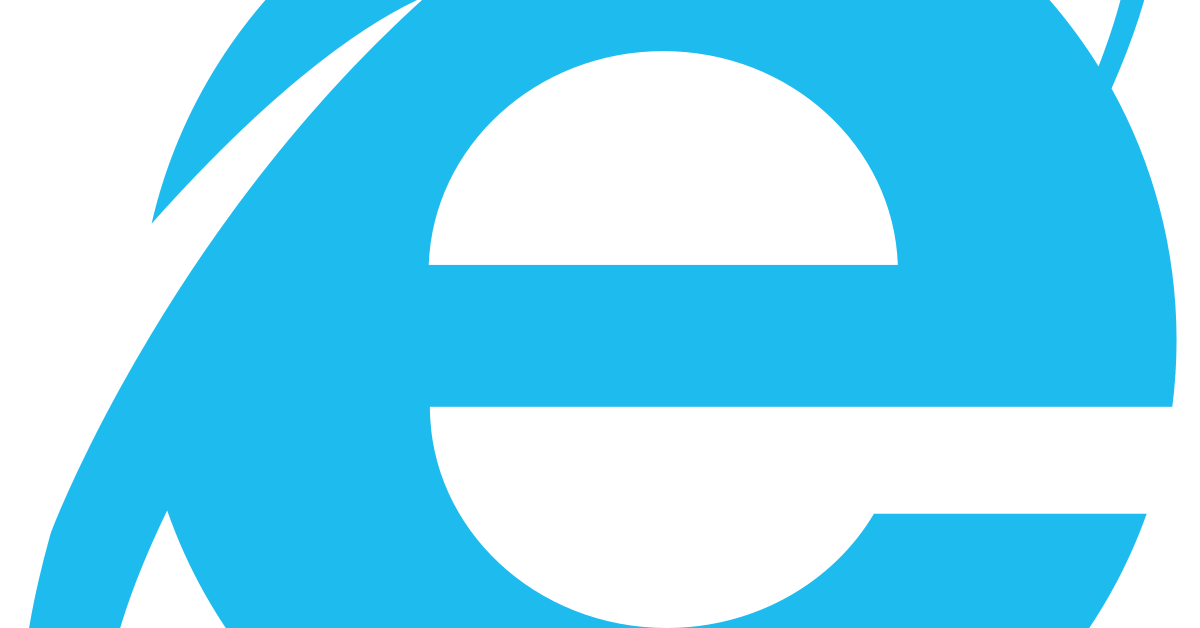
In this article, I will discuss how to fix the issue of Internet Explorer displaying a white screen and becoming unresponsive.
Recently, Fortect has become increasingly popular as a reliable and efficient way to address a wide range of PC issues. It's particularly favored for its user-friendly approach to diagnosing and fixing problems that can hinder a computer's performance, from system errors and malware to registry issues.
- Download and Install: Download Fortect from its official website by clicking here, and install it on your PC.
- Run a Scan and Review Results: Launch Fortect, conduct a system scan to identify issues, and review the scan results which detail the problems affecting your PC's performance.
- Repair and Optimize: Use Fortect's repair feature to fix the identified issues. For comprehensive repair options, consider subscribing to a premium plan. After repairing, the tool also aids in optimizing your PC for improved performance.
Symptoms and Causes
Symptoms: If you are experiencing a white screen and unresponsiveness in Internet Explorer, it could be due to a variety of factors. Common symptoms include a blank white screen appearing when trying to open the browser, the browser freezing or crashing, or slow performance when browsing websites. Other symptoms may include error messages popping up or the browser not loading web pages properly.
Causes: The causes of Internet Explorer white screen not responding can range from compatibility issues with certain websites or plugins to corrupt browser settings or outdated software. Some common causes include conflicting add-ons or extensions, outdated browser versions, corrupt cache or cookies, or even malware infections. In some cases, issues with the Windows operating system itself can also result in Internet Explorer not responding.
It is important to diagnose the specific cause of the issue in order to effectively fix it. To resolve the white screen not responding problem in Internet Explorer, try the following steps:
1. Disable Add-ons: Remove any unnecessary add-ons or extensions that may be causing conflicts with the browser.
2. Clear Cache: Clear the cache and cookies in Internet Explorer to ensure that old data is not causing the issue.
3. Update Browser: Make sure you are using the latest version of Internet Explorer to avoid any compatibility issues.
4. Run Antivirus Scan: Scan your computer for malware or viruses that may be affecting the browser’s performance.
5. Reset Internet Explorer Settings: Resetting the browser settings to default can help resolve any issues caused by corrupt settings.
Internet Explorer Settings Adjustment
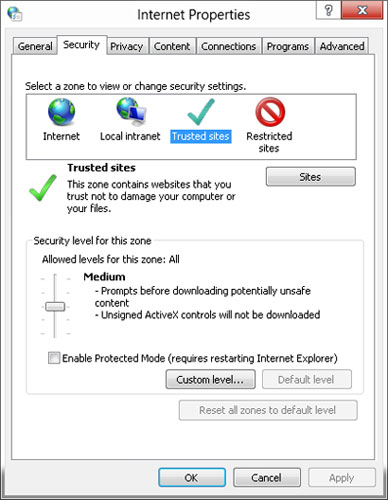
- Reset Internet Explorer settings:
- Open Internet Explorer.
- Click on the Tools menu (gear icon) and select Internet Options.
- Go to the Advanced tab.
- Click on Reset.
- Check the box next to Delete personal settings.
- Click Reset to confirm.
- Disable add-ons:
- Open Internet Explorer.
- Click on the Tools menu (gear icon) and select Manage add-ons.
- Select All add-ons from the dropdown menu.
- Click on each add-on and select Disable.
Manual Fix Solutions
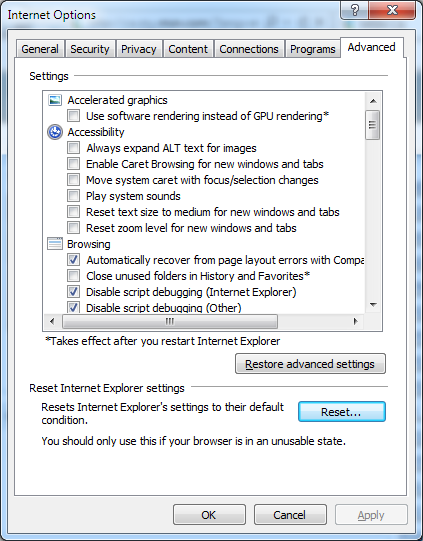
1. Restart Internet Explorer: Close the browser and reopen it to see if the issue resolves itself.
2. Clear Browser Cache: Go to the Settings menu, select Internet Options, and under the General tab, click on Delete to clear the cache.
3. Reset Internet Explorer Settings: Open Internet Options, go to the Advanced tab, and click on Reset to revert the browser to its default settings.
If the issue persists, you can try running Internet Explorer in compatibility mode or disabling any add-ons that may be causing the problem.
Remember to check for any updates for Internet Explorer or your operating system, as outdated software can sometimes cause issues.
Additional Help and Options
If you are still experiencing the white screen not responding issue in Internet Explorer, there are additional steps you can take to try and resolve the problem. One option is to run Internet Explorer in compatibility mode. This can sometimes help with compatibility issues between the browser and certain websites.
Another option is to reset Internet Explorer settings. This can help to fix any settings that may be causing the white screen problem. To do this, go to the Tools menu in Internet Explorer, select Internet Options, and then click on the Advanced tab. From there, you can click on the Reset button to reset the browser settings.
If you are still having trouble, you may want to try reinstalling Internet Explorer. You can do this by going to the Control Panel, selecting Programs, and then clicking on Turn Windows features on or off. From there, you can uncheck Internet Explorer and then restart your computer. After restarting, you can go back to the same menu and check Internet Explorer to reinstall it.
F.A.Q.
How do I fix the white screen on File Explorer?
To fix the white screen on File Explorer, you can try ending and restarting Windows Explorer in Task Manager.
Why is Internet Explorer showing a blank page?
Internet Explorer is showing a blank page because a homepage has not been defined. Without selecting a homepage, the browser will default to displaying a blank page with “about:blank” in the address bar.
How do I revive Internet Explorer?
To revive Internet Explorer, exit all programs and then open the Run box by pressing the Windows logo key+R. Type inetcpl to open the Internet Options dialog box, then select the Advanced tab and choose Reset under Reset Internet Explorer settings.






