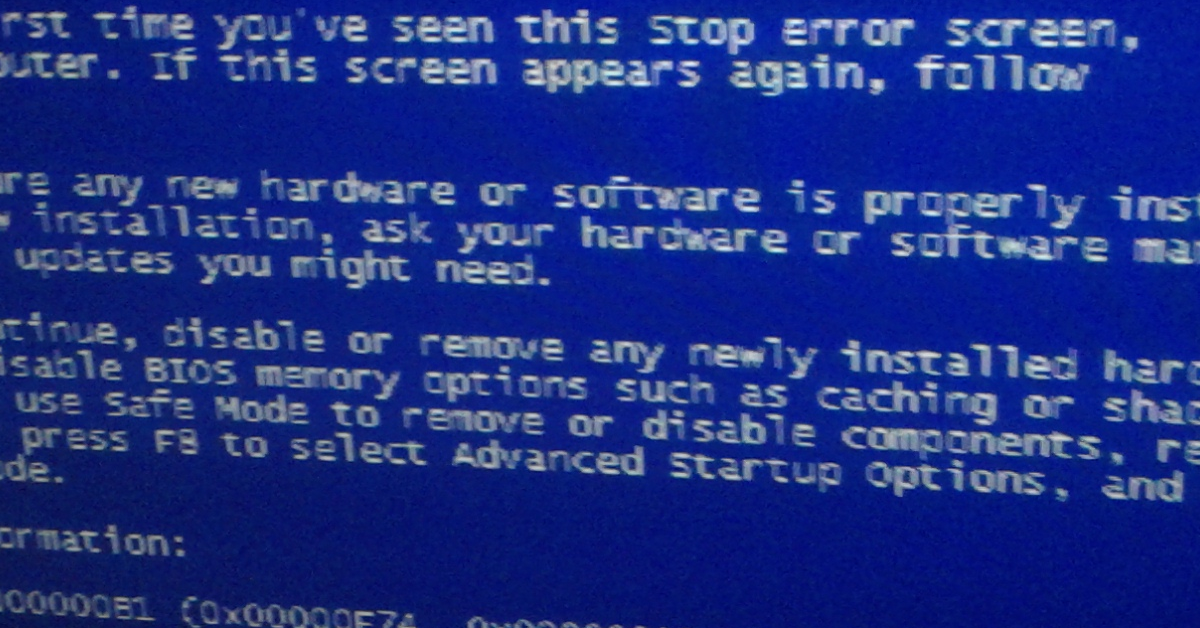
Having trouble with the Windows 10 NTFS file system stop code? Let’s discuss some solutions.
Recently, Fortect has become increasingly popular as a reliable and efficient way to address a wide range of PC issues. It's particularly favored for its user-friendly approach to diagnosing and fixing problems that can hinder a computer's performance, from system errors and malware to registry issues.
- Download and Install: Download Fortect from its official website by clicking here, and install it on your PC.
- Run a Scan and Review Results: Launch Fortect, conduct a system scan to identify issues, and review the scan results which detail the problems affecting your PC's performance.
- Repair and Optimize: Use Fortect's repair feature to fix the identified issues. For comprehensive repair options, consider subscribing to a premium plan. After repairing, the tool also aids in optimizing your PC for improved performance.
Understanding the Causes Behind the Error
To understand the causes behind the error in the article “Fix Windows 10 NTFS File System Stop Code,” it is important to consider various factors that could lead to such issues. One common cause is a corrupted NTFS file system, which can occur due to disk errors or improper shutdowns. Additionally, computer viruses or malware can also infect the system and cause stop code errors. It is essential to run CHKDSK to check for disk errors and repair them.
Regularly backing up important files can help prevent data loss in case of system errors. Checking for system updates, running the System File Checker, and scanning for malware are important steps to troubleshoot and fix stop code errors in Windows 10.
Check and Extend System Partition
| Step | Description |
|---|---|
| 1 | Open Disk Management by right-clicking on the Start button and selecting “Disk Management”. |
| 2 | Locate the system partition (usually C: drive) and check if it is running low on disk space. |
| 3 | If the system partition is running low on space, right-click on it and select “Extend Volume”. |
| 4 | Follow the prompts to extend the partition using the available free space on the disk. |
| 5 | Once the partition is extended, restart your computer to apply the changes. |
Run Disk and System File Checks
To fix the Windows 10 NTFS File System Stop Code, it is essential to run disk and system file checks. Start by opening a Command Prompt window with administrative privileges. Next, type “chkdsk /f” to check and repair disk errors. Follow this by running the System File Checker tool with the command “sfc /scannow“. These steps will help identify and fix any corrupted system files or disk issues that may be causing the Stop Code error.
Update Hard Drive and Windows Drivers
To fix the Windows 10 NTFS File System Stop Code, one important step is to **update your hard drive and Windows drivers**. Outdated drivers can cause various issues and updating them can help resolve compatibility problems. First, go to the Device Manager by right-clicking on the Start menu and selecting it from the context menu. Look for any devices with a yellow exclamation mark next to them, indicating that the drivers need updating. Right-click on the device and choose to update the driver software.
For the hard drive, go to the manufacturer’s website and download the latest drivers for your specific model. Install the drivers and restart your computer to see if the issue is resolved. Keeping your drivers up to date is essential for optimal performance and stability.
Enter Windows Safe Mode for Diagnostics
1. Press the Windows key + R to open the Run dialog box.
2. Type “msconfig” and press Enter to open the System Configuration window.
3. Click on the Boot tab and check the box next to “Safe boot.”
4. Choose either Minimal or Network depending on your needs and click OK.
5. Restart your computer and it will boot into Safe Mode for diagnostics.
In Safe Mode, you can troubleshoot and fix issues with your Windows 10 NTFS File System Stop Code without interference from third-party software.
Utilize Startup Repair and Troubleshooting Tools
To fix the Windows 10 NTFS File System Stop Code, you can utilize the Startup Repair and Troubleshooting Tools built into the operating system. If your computer is experiencing this error, follow these steps to resolve it:
Step 1: Boot your computer into the Windows Recovery Environment by restarting your PC and pressing the designated key to access the boot menu.
Step 2: Select “Troubleshoot” from the menu options and then choose “Advanced options.”
Step 3: Click on “Startup Repair” to allow Windows to automatically fix any issues preventing your computer from booting properly.
Scan for and Remove Viruses & Malware
After removing viruses and malware, reboot your computer to see if the issue is resolved. If the problem persists, you may need to run a system restore to revert your computer to a previous state before the error occurred. Additionally, make sure to update your operating system and all software to the latest versions to prevent future infections and errors.
Regular Backup for Enhanced Protection
![]()
Regular backups are crucial for protecting your data from potential loss. By creating backups of your important files, you can ensure that they are safe in case of any system failures or issues. It is recommended to backup your files regularly to a separate storage device, such as a USB flash drive or an external hard drive.
Having a reliable backup system in place can help you recover your files in the event of a system crash or corruption. This is especially important when dealing with NTFS file system stop codes on Windows 10. By regularly backing up your files, you can minimize the risk of losing important data.
Make sure to set up automatic backups or create a schedule for regular backups to ensure that your data is always protected.
Rebuild or Reset Windows System as Needed
If you encounter a Windows 10 NTFS File System Stop Code, one possible solution is to rebuild or reset the Windows system as needed. This process can help resolve issues related to corrupted system files or disk errors.
To rebuild or reset your Windows system, you can follow these steps:
1. Open the Start menu and navigate to the Settings option.
2. Click on Update & Security, then select Recovery.
3. Under the Reset this PC section, click on Get started.
4. Follow the on-screen instructions to choose between keeping your files or removing everything.
Rebuilding or resetting your Windows system can help resolve various issues, including Stop Codes related to the NTFS file system. Additionally, it can help improve system performance and stability.
Replace Damaged Hard Drive if Necessary
If your hard drive is damaged beyond repair, it may be necessary to replace it. To do this, first ensure you have a new hard drive that is compatible with your system. Shut down your computer and disconnect all cables. Open the case and locate the damaged hard drive. Carefully remove it by unscrewing any screws holding it in place and disconnecting any cables attached to it. Install the new hard drive by connecting it to the same cables and screwing it securely into place.
Close the case, reconnect all cables, and power on your computer to see if the issue is resolved.
F.A.Q.
How do I fix Windows stop code NTFS?
To fix a Windows stop code NTFS, you can try solutions such as running CHKDSK, updating drivers, or using System File Checker to repair corrupted system files. Additionally, you can also try restoring your system to a previous point before the issue occurred.
How do I fix the type of file system is NTFS?
To fix the type of file system as NTFS, you can run a disk check on the drive by right-clicking on it, selecting “Properties”, going to the “Tools” tab, and clicking on “Check” under the Error-checking section. Follow the prompts to repair any issues. If this doesn’t work, there may be hardware factors causing the problem.
How do I fix NTFS corruption?
To fix NTFS corruption, you can run the chkdsk /f /r command if the volume is dirty. Keep in mind that this command requires downtime as the disk won’t be accessible during the process. If the file system is ReFS, disk corruption will be repaired automatically.








