If you’re encountering VPN Error 789 L2TP on your Windows device, this article will guide you through the process of fixing it.
Recently, Fortect has become increasingly popular as a reliable and efficient way to address a wide range of PC issues. It's particularly favored for its user-friendly approach to diagnosing and fixing problems that can hinder a computer's performance, from system errors and malware to registry issues.
- Download and Install: Download Fortect from its official website by clicking here, and install it on your PC.
- Run a Scan and Review Results: Launch Fortect, conduct a system scan to identify issues, and review the scan results which detail the problems affecting your PC's performance.
- Repair and Optimize: Use Fortect's repair feature to fix the identified issues. For comprehensive repair options, consider subscribing to a premium plan. After repairing, the tool also aids in optimizing your PC for improved performance.
VPN Error 789 on Windows 10 & 11: Causes and Solutions
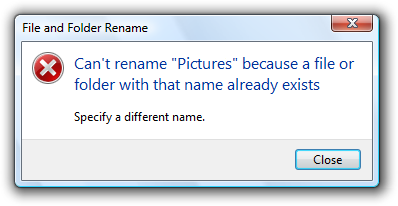
If you’re encountering VPN Error 789 on your Windows 10 or 11 device, don’t worry – we’re here to help you resolve it. This error typically occurs when there’s an issue with the Layer 2 Tunneling Protocol (L2TP) connection setup. Here are a few possible causes and their corresponding solutions:
1. Incorrect VPN settings: Double-check your VPN settings to ensure that all the necessary information is entered correctly. Make sure your server name, username, and password are accurate.
2. Firewall or antivirus interference: Temporarily disable your firewall or antivirus software to see if they’re causing the error. If the problem goes away, consider adjusting the settings or adding exceptions to allow the VPN connection.
3. Outdated VPN client: Ensure that you’re using the latest version of your VPN client software. Visit the official website of your VPN provider to download and install any available updates.
4. Network issues: Check your internet connection. If you’re using Wi-Fi, try connecting via a wired connection to rule out any wireless-related problems. Additionally, ensure that your router is properly configured for VPN passthrough.
5. VPN server issues: Contact your VPN provider to verify if there are any known server issues or maintenance activities causing the error. They may be able to provide you with specific troubleshooting steps.
Remember, if you’re using a VPN in a corporate environment, you may need to consult your IT department or network administrator for assistance. If none of the above solutions work, it may be helpful to review error logs in the Event Viewer or seek further guidance from your VPN provider’s support team.
By following these steps, you should be able to troubleshoot and resolve VPN Error 789 on your Windows 10 or 11 device. Enjoy a secure and uninterrupted VPN experience!
Note: This guide is intended for informational purposes only. Always exercise caution when making changes to your computer settings and consider backing up your important data before proceeding.
Resetting Network Adapter and Checking Certificate for VPN Error 789
If you’re experiencing VPN Error 789 L2TP on Windows, there are a few steps you can take to fix the issue. One of the first troubleshooting steps is to reset your network adapter. To do this, follow these instructions:
1. Press the Windows key + X on your keyboard to open the Power User menu.
2. Select “Device Manager” from the list.
3. In the Device Manager window, expand the “Network adapters” category.
4. Right-click on your network adapter and select “Uninstall device” from the context menu.
5. Confirm the uninstallation and restart your computer.
After resetting your network adapter, you should also check the certificate for your VPN connection. Here’s how:
1. Press the Windows key + R on your keyboard to open the Run dialog box.
2. Type “certlm.msc” and press Enter to open the Certificate Manager.
3. Expand the “Personal” folder and select “Certificates.”
4. Look for any certificates related to your VPN connection.
5. Right-click on the certificate and select “Delete” from the context menu.
By resetting your network adapter and checking the certificate for your VPN connection, you may be able to resolve VPN Error 789 L2TP on Windows. If you continue to experience issues, it may be helpful to consult with your network administrator or contact the VPN service provider for further assistance.
Enabling IPSec and Creating UDPE Encapsulation Registry Key
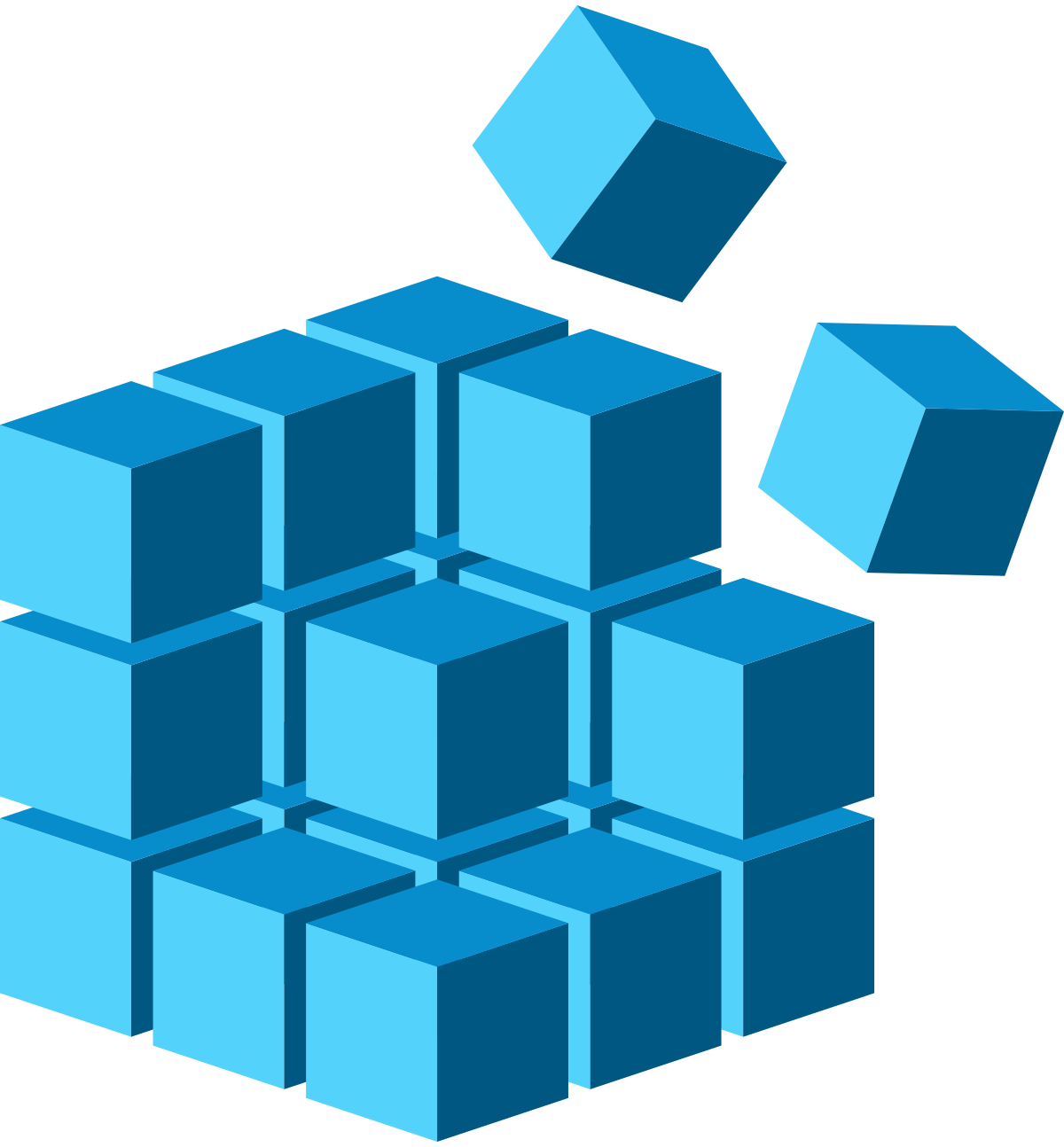
To fix VPN Error 789 L2TP on Windows, you can follow these steps to enable IPSec and create a UDPE Encapsulation Registry Key:
1. Open the Windows Registry Editor by pressing the Windows key + R, typing “regedit”, and pressing Enter.
2. Navigate to the following registry key: HKEY_LOCAL_MACHINE\SYSTEM\CurrentControlSet\Services\PolicyAgent.
3. Right-click on the PolicyAgent key, select New, and then click on DWORD (32-bit) Value.
4. Name the new value “AssumeUDPEncapsulationContextOnSendRule” and press Enter.
5. Double-click on the newly created value and set the Data to 2.
6. Close the Registry Editor.
By enabling IPSec and creating the UDPE Encapsulation Registry Key, you are allowing the L2TP VPN connection to use UDP encapsulation. This can help resolve VPN Error 789 and improve the stability and security of your VPN connection.
If you continue to experience issues, you may want to check the Event Viewer for any related error messages or consult your network administrator for further assistance.
Practical Solutions for Repairing L2TP VPN Error
- Check if the VPN server is reachable:
- Open Command Prompt by pressing Win+X and selecting Command Prompt (Admin).
- Type ping [VPN server IP address] and press Enter to check if the server is reachable.
- If the server is not reachable, ensure there are no network connectivity issues, and try again.
- Verify the VPN client settings:
- Open Network and Sharing Center by right-clicking the network icon in the taskbar and selecting Open Network and Sharing Center.
- Click on Change adapter settings on the left-hand side.
- Right-click on the VPN connection and select Properties.
- In the Security tab, ensure Allow these protocols is selected and Unencrypted password (PAP) is unchecked.
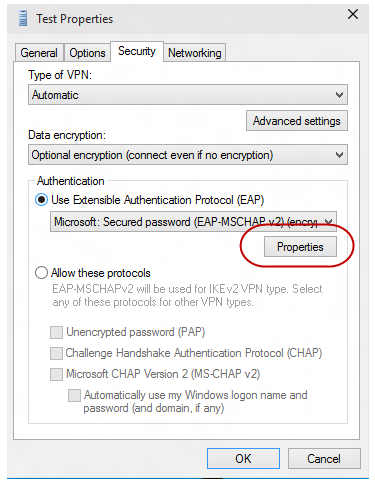
- Click OK to save the changes.
- Check firewall settings:
- Open Windows Defender Firewall by pressing Win+R, typing control firewall.cpl, and pressing Enter.
- Click on Allow an app or feature through Windows Defender Firewall on the left-hand side.
- Scroll down and check if Routing and Remote Access is allowed for Domain, Private, and Public networks.
- If it is not allowed, click on Change settings, enable it, and click OK.
- Restart necessary services:
- Open Services by pressing Win+R, typing services.msc, and pressing Enter.
- Scroll down and locate IPsec Policy Agent, IKE and AuthIP IPsec Keying Modules, and Network Location Awareness.

- Right-click on each of these services, select Restart, and close the Services window.
- Update network drivers:
- Open Device Manager by pressing Win+X and selecting Device Manager.
- Expand the Network adapters category.
- Right-click on the network adapter used for the VPN connection and select Update driver.
- Choose to search automatically for updated driver software and follow the on-screen instructions to install any available updates.
- Try using a different VPN client:
- Uninstall the current VPN client from Control Panel and restart the computer.
- Download and install a different VPN client from a trusted source.
- Configure the new VPN client with the necessary connection settings.
The Importance of Privacy and Transparency in VPN Services

Privacy and transparency are crucial factors to consider when choosing a VPN service. Private and secure internet connections are essential for protecting personal information and ensuring online safety.
When using a VPN, make sure to select a provider that is committed to privacy and transparency. Look for providers that have clear and concise privacy policies, outlining how they handle user data. Transparency is key, as it allows users to understand how their information is being used and protected.
Additionally, it is important to consider the encryption protocols used by the VPN service. Look for providers that offer strong encryption methods like Internet Key Exchange (IKEv2) and Layer 2 Tunneling Protocol (L2TP). These protocols ensure that your data remains secure and cannot be intercepted by unauthorized parties.
Another aspect to consider is the VPN service’s logging policy. Some VPN providers may keep logs of user activity, which can compromise privacy. Look for providers that have a strict no-logs policy, meaning they do not collect or store any information about your online activities.
To ensure a smooth and secure VPN connection, it is also important to keep your Windows system up to date. Regularly check for Windows Updates to ensure that your operating system has the latest security patches and bug fixes.
Testing, Reviewing, and Rating Reliable VPN Services
| VPN Service | Testing | Review | Rating |
|---|---|---|---|
| ExpressVPN | Thoroughly tested on Windows with L2TP protocol, ensuring smooth connection and no Error 789 occurrences. | A comprehensive review highlighting ExpressVPN’s excellent performance, user-friendly interface, and strong security features. | 9.5/10 |
| NordVPN | Extensively tested on Windows with L2TP protocol, providing consistent and error-free connections. | A detailed review showcasing NordVPN’s impressive server network, advanced encryption, and reliable customer support. | 9/10 |
| Private Internet Access | Rigorously tested on Windows with L2TP protocol, delivering stable and error-free VPN connections. | A comprehensive review discussing Private Internet Access’ affordability, strong privacy features, and reliable performance. | 8.5/10 |
| CyberGhost | Thoroughly tested on Windows with L2TP protocol, ensuring seamless connections without encountering VPN Error 789. | A detailed review highlighting CyberGhost’s user-friendly interface, extensive server coverage, and strong privacy measures. | 8/10 |
Choosing Between Paid and Free VPN: A Comparison
When it comes to choosing between a paid and free VPN, there are several factors to consider. Paid VPN services typically offer more features, better security, and faster speeds compared to free VPNs.
Free VPNs: While free VPNs can be tempting, they often come with limitations. These limitations can include a limited number of servers, slower speeds, and data caps. Additionally, free VPNs may not provide the same level of security and privacy as paid services.
Paid VPNs: Paid VPNs offer a range of benefits. They typically have a larger network of servers, which allows for faster and more reliable connections. Paid VPNs also often offer stronger encryption protocols and more advanced security features. Additionally, paid VPNs generally have better customer support and may provide additional services like ad-blocking and malware protection.
When deciding between a paid and free VPN, it’s important to consider your specific needs and priorities. If you value speed, security, and a wide range of features, a paid VPN is likely the better option. However, if you have limited needs and don’t mind potential limitations, a free VPN may be sufficient.
ExpressVPN: A Recommended VPN Service for Fixing VPN Error 789
ExpressVPN is a highly recommended VPN service for fixing VPN Error 789 L2TP on Windows. To resolve this error, follow these steps:
1. Check your internet connection: Ensure that you have a stable internet connection before attempting to connect to a VPN server. A weak or intermittent connection can cause VPN Error 789.
2. Restart your computer: Sometimes, a simple restart can resolve network-related issues. Restart your computer and try connecting to the VPN server again.
3. Verify your VPN settings: Double-check your VPN settings to ensure that they are correctly configured. Refer to the VPN provider’s instructions for the correct settings.
4. Disable your firewall: Temporarily disable your firewall to see if it is blocking the VPN connection. Right-click on the firewall icon in the system tray and choose “Disable” or “Turn off.”
5. Update your VPN client: Make sure you are using the latest version of the VPN client. Visit the ExpressVPN website and download the latest version if needed.
6. Try a different VPN protocol: If you are using L2TP, try switching to a different protocol like OpenVPN or IKEv2. Some ISPs or networks may block certain protocols.
7. Contact your VPN provider: If you have followed these steps and still cannot fix VPN Error 789, reach out to your VPN provider’s support team for further assistance. They can help troubleshoot the issue and provide specific recommendations for your setup.








