Are you struggling with turning off Airplane Mode on your Windows 10 device? Read on to find out how to fix this common issue.
Recently, Fortect has become increasingly popular as a reliable and efficient way to address a wide range of PC issues. It's particularly favored for its user-friendly approach to diagnosing and fixing problems that can hinder a computer's performance, from system errors and malware to registry issues.
- Download and Install: Download Fortect from its official website by clicking here, and install it on your PC.
- Run a Scan and Review Results: Launch Fortect, conduct a system scan to identify issues, and review the scan results which detail the problems affecting your PC's performance.
- Repair and Optimize: Use Fortect's repair feature to fix the identified issues. For comprehensive repair options, consider subscribing to a premium plan. After repairing, the tool also aids in optimizing your PC for improved performance.
Troubleshooting Windows 10 Airplane Mode Stuck
If your Windows 10 Airplane Mode is stuck and you can’t turn it off, there are a few solutions you can try. First, check your power settings and network settings to ensure that they are not interfering with your ability to turn off Airplane Mode. You can also try running the Internet Connections troubleshooter or resetting Radio Management Services. Another method is to use the device manager or command prompt to disable Wi-Fi and Bluetooth. If your Airplane Mode is permanently disabled or grayed out, it may be a hardware issue with your device. Some Dell and Lenovo laptops have been known to experience this problem. If all else fails, you may need to contact your device manufacturer or a Windows 10 partner for further assistance.
Restarting and Resetting Network Settings
Restarting and resetting the network settings can be a solution to fix the “Can’t Turn Off” issue with Windows 10 Airplane Mode. To reset the network settings, first, press the Windows key + X on your PC or laptop to open the menu. Then, select “Command Prompt (Admin)” from the options. In the command prompt, type netsh winsock reset and press Enter. After that, type netsh int ip reset and press Enter again. Finally, restart your computer. If the issue persists, try running the Internet Connections troubleshooter or disabling the Radio Management Services in the device manager. These methods have been reported to work for Dell, Lenovo, and other computers where the Airplane Mode option is greyed out or stuck in the “only airplane” mode.
Disabling Radio Management Services and Antivirus
To fix the issue of not being able to turn off airplane mode in Windows 10, disabling radio management services and antivirus can help. To disable radio management services, press the Windows key + R, type “services.msc” and press enter. Locate and right-click on “Radio Management Service” and select “Properties”. Change the “Startup type” to “Disabled” and click “OK”. For disabling antivirus, open the antivirus software and disable it temporarily. If the option to turn off airplane mode is still grayed out, try disabling the power settings for the wireless adapter in System Settings. If you have a Dell Latitude or Inspiron laptop, try updating BIOS and wireless drivers. Lenovo laptops may require disabling the “Airplane Power Mode” in the Lenovo Vantage app. These methods should help you permanently disable airplane mode and restore your internet connection.
Making Changes in Registry and Power Settings
To fix the issue of being stuck in Airplane mode on Windows 10, try making changes in the Registry and Power Settings. First, open the Registry Editor by pressing the Windows key + R and typing in “regedit”. Navigate to HKEY_LOCAL_MACHINE\SOFTWARE\Microsoft\Windows\CurrentVersion\AirplaneMode\ and change the “UseAirplaneMode” value to 0. Next, go to Power Options in the Control Panel and select “Change plan settings” for your current power plan. Choose “Change advanced power settings” and expand “Wireless Adapter Settings”, then “Power Saving Mode”. Set both “On battery” and “Plugged in” to “Maximum Performance”. Restart your PC and the Airplane mode option should be enabled. If the option is still greyed out, try updating your wireless adapter drivers or resetting the PC.
Using Internet Connections Troubleshooter
- Open Settings by pressing Windows key + I
- Select Update & Security
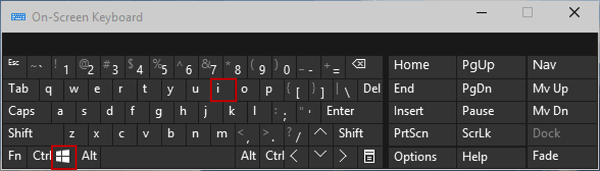
- Click on Troubleshoot from the left-hand menu
- Select Internet Connections from the list of troubleshooters
- Click on Run the troubleshooter
- Wait for the troubleshooter to detect and fix any issues with the internet connection
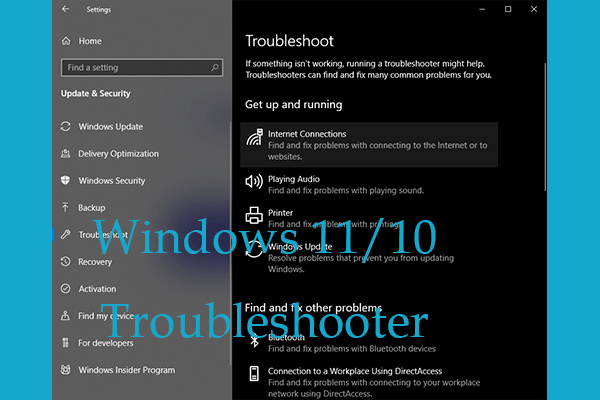
- Restart your computer and check if the Airplane Mode issue has been resolved
Updating Windows and Drivers
| Step | Description |
|---|---|
| Step 1 | Go to “Settings” by clicking the “Start” menu and selecting the gear icon or by pressing “Windows key + I”. |
| Step 2 | Select “Update & Security”. |
| Step 3 | Click on “Windows Update” and select “Check for updates”. Install any available updates. |
| Step 4 | Return to “Update & Security” and click on “View optional updates”. |
| Step 5 | Select any available driver updates and click “Download and install”. |
| Step 6 | Restart your computer to complete the updates. |








