Gamers, are you tired of Fortnite freezing and crashing on your PC during intense gameplay? Look no further as we provide some simple solutions to this frustrating issue.
Recently, Fortect has become increasingly popular as a reliable and efficient way to address a wide range of PC issues. It's particularly favored for its user-friendly approach to diagnosing and fixing problems that can hinder a computer's performance, from system errors and malware to registry issues.
- Download and Install: Download Fortect from its official website by clicking here, and install it on your PC.
- Run a Scan and Review Results: Launch Fortect, conduct a system scan to identify issues, and review the scan results which detail the problems affecting your PC's performance.
- Repair and Optimize: Use Fortect's repair feature to fix the identified issues. For comprehensive repair options, consider subscribing to a premium plan. After repairing, the tool also aids in optimizing your PC for improved performance.
Check System Requirements and Windows Compatibility
To stop Fortnite freezing and crashing on your Windows PC, ensure your system meets the hardware requirements and is compatible with Windows. Check the graphics card driver and RAM, and close any background applications before playing. Update the Launcher and post Redistributables. For specific graphics issues, consider using MiniTool Partition Wizard or updating your Sherry | HD 4000 driver. If the game crashes, try running it as an administrator or restarting your system. If you’re experiencing issues with Fortnite Season 4 or Chapter 3/4, Epic Games offers gameplay suggestions and fixes on their website. Don’t forget to check for updates to JAVA and DirectX 12, and ensure the game icon is not set to deep freeze bundle.
Run Fortnite and Epic Games Launcher as Administrator
To stop Fortnite from freezing and crashing on your Windows PC, try running Fortnite and the Epic Games Launcher as an administrator. This can be done by right-clicking on the program’s icon and selecting “Run as administrator.” Additionally, make sure your graphics card driver is up-to-date and that your computer meets the hardware requirements for the game. Try closing any background applications that may be interfering with the game’s performance, and consider upgrading your RAM if it is low. Other solutions include updating your launcher and game, running a disk check, and installing Redistributables. If you still experience issues, try using MiniTool Partition Wizard or disabling Deep Freeze Bundle. Lastly, ensure that you have the latest version of JAVA and DirectX 12 installed. Good luck playing Fortnite without any freezes or crashes!
Verify Game Files
- Open the Epic Games Launcher
- Double-click on Epic Games Launcher icon on your desktop to open it
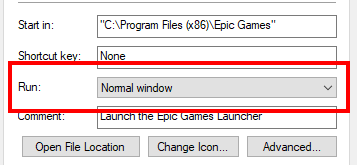
- Go to the Library tab
- Click on Library tab located at the top of the Epic Games Launcher window
- Click on the gear icon next to Fortnite
- Hover over Fortnite and click on the gear icon that appears to the right of the game title
- Select Verify
- Click on Verify option from the drop-down menu
- Wait for the verification process to complete
- Allow the verification process to run to completion. The time it takes to complete depends on the size of the game files and your internet speed.
- Launch Fortnite and test for freezing or crashing
- Open Fortnite and test to see if the freezing or crashing issue has been resolved.
Update or Reinstall Graphics Card Driver
To fix Fortnite freezing and crashing on PC, one solution is to update or reinstall your graphics card driver. First, check your graphics card manufacturer’s website to download the latest driver for your specific card. Once downloaded, uninstall your current graphics card driver by going to Device Manager, right-clicking on your graphics card, and selecting “Uninstall.” Then, install the new driver by running the downloaded file and following the prompts. Finally, restart your computer to ensure the changes take effect. Updating your graphics card driver can help fix issues with game freezes and crashes, especially during Fortnite Season 4, Battle Royale, and Chapter 3 or 4 gameplay.
Adjust Virtual Memory
Adjusting virtual memory can help stop Fortnite from freezing and crashing on your PC. First, open the Control Panel and select “System.” Then, click on “Advanced System Settings” and select the “Advanced” tab. Under “Performance,” click on “Settings,” then select the “Advanced” tab again. Finally, click on “Change” under “Virtual Memory” and uncheck “Automatically manage paging file size for all drives.” Next, select your drive and click on “Custom size.” Set the initial size to 1.5 times your RAM size and the maximum size to 3 times your RAM size. Click “Set” and then “OK.” Restart your computer for the changes to take effect. This should help fix freezing and crashing issues while playing Fortnite.
Close All Running Programs
To stop Fortnite from freezing and crashing on your PC, it’s important to close all running programs before launching the game. This will free up system resources and prevent conflicts that could cause issues with the game. To do this, press Ctrl + Alt + Delete and select “Task Manager.” From there, go to the “Processes” tab and end any unnecessary programs that are running. It’s also a good idea to update your graphics card drivers and ensure that your PC meets the game’s minimum system requirements. By following these steps, you can fix Fortnite freezing and crashing problems and enjoy a smooth gaming experience in Battle Royale or Chapter 4.
Remove Harmful Software
- Scan for malware:
- Download and install reputable anti-malware software like Malwarebytes.
- Run a full malware scan.
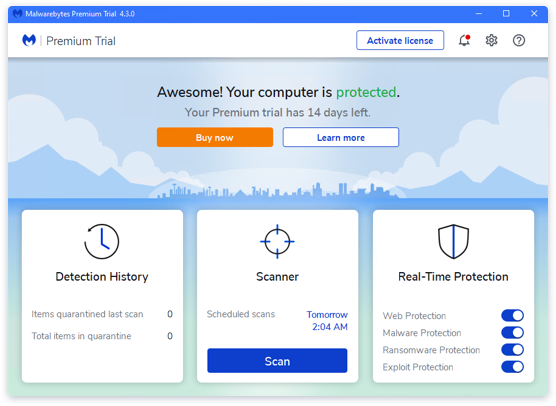
- Remove any malware found.
- Uninstall unwanted programs:
- Open Control Panel in Windows.
- Select Programs and Features.
- Find any programs that are not needed or unfamiliar.
- Click Uninstall and follow the prompts.
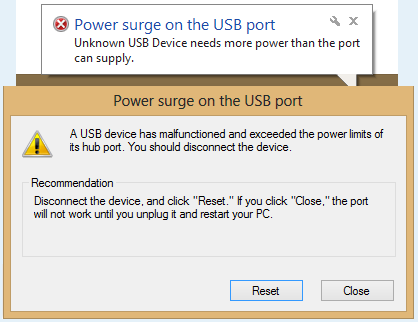
- Disable unnecessary startup programs:
- Open Task Manager by pressing Ctrl+Shift+Esc.
- Select the Startup tab.
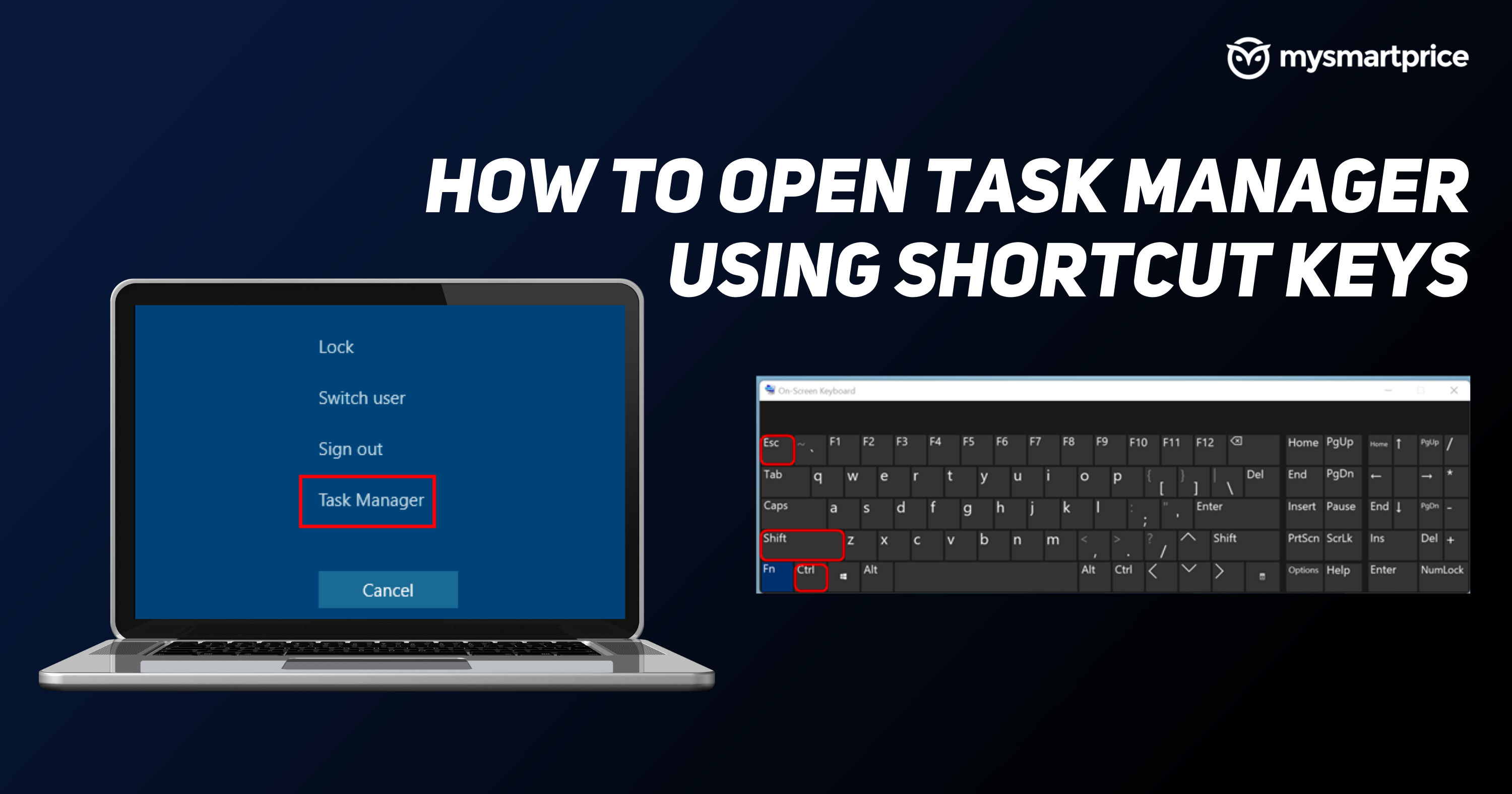
- Find any programs that are not needed or unfamiliar.
- Select the program and click Disable.
- Clear browser history and cache:
- Open your web browser.
- Press Ctrl+Shift+Delete to open the clear browsing data menu.
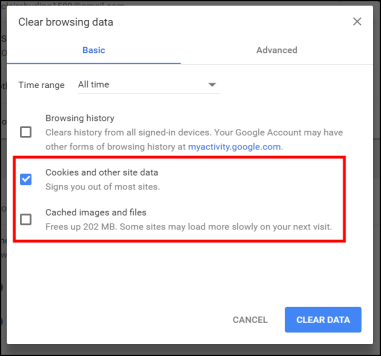
- Select the time range and types of data you want to clear.
- Click Clear Data.
Turn off High-Resolution Textures and Switch to DirectX 11
To stop Fortnite freezing and crashing on your PC, try turning off high-resolution textures and switching to DirectX 11. This can improve performance and prevent the game from freezing during intense moments. To turn off high-resolution textures, go to the “Settings” menu in Fortnite and select “Video.” Then, uncheck the box next to “High-Resolution Textures.” To switch to DirectX 11, add “-d3d11” to the game’s launch options. You can do this by right-clicking on Fortnite in your Steam library, selecting “Properties,” and then clicking “Set Launch Options.” Type “-d3d11” (without the quotes) and click “OK.” These simple adjustments may help fix freezing and crashing issues in Fortnite Chapter 4.
Repair Microsoft Visual C++ Redistributables and Reinstall Fortnite
| Step | Description |
|---|---|
| Step 1 | Uninstall all existing Microsoft Visual C++ Redistributables. |
| Step 2 | Download and run the Microsoft Visual C++ Redistributable Repair Tool. |
| Step 3 | Restart your computer. |
| Step 4 | Download and install the latest version of Microsoft Visual C++ Redistributables. |
| Step 5 | Uninstall Fortnite from your PC. |
| Step 6 | Restart your computer. |
| Step 7 | Download and install the latest version of Fortnite. |






