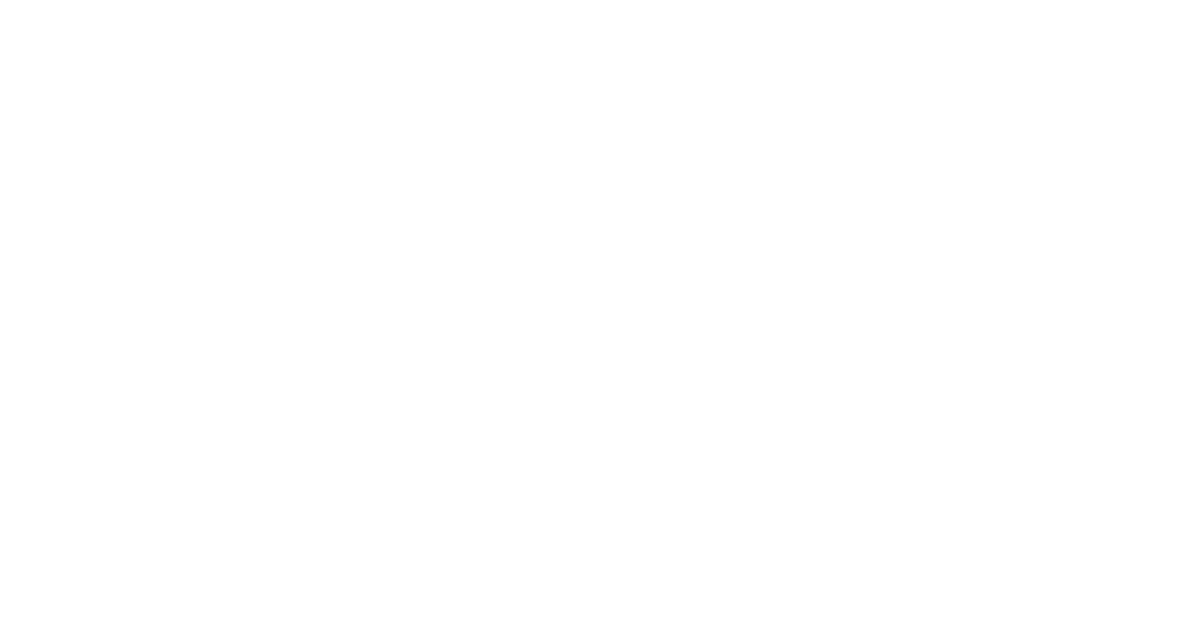
LocalBridge.exe Bad Image Error 0xc000012f on Windows can be a frustrating issue. In this article, I will guide you on how to fix this error effectively.
Recently, Fortect has become increasingly popular as a reliable and efficient way to address a wide range of PC issues. It's particularly favored for its user-friendly approach to diagnosing and fixing problems that can hinder a computer's performance, from system errors and malware to registry issues.
- Download and Install: Download Fortect from its official website by clicking here, and install it on your PC.
- Run a Scan and Review Results: Launch Fortect, conduct a system scan to identify issues, and review the scan results which detail the problems affecting your PC's performance.
- Repair and Optimize: Use Fortect's repair feature to fix the identified issues. For comprehensive repair options, consider subscribing to a premium plan. After repairing, the tool also aids in optimizing your PC for improved performance.
Understanding the Localbridge.exe Error
When encountering the LocalBridge.exe error on Windows, specifically the Bad Image Error 0xc000012f, there are steps you can take to resolve it.
First, ensure that your operating system and all relevant software, such as Microsoft Office or OneDrive, are up to date. This can help address any compatibility issues.
If the error persists, try running the System File Checker tool. Open the Command Prompt (CMD) as an administrator and type in the command “sfc /scannow”. This will scan and repair any corrupted system files that may be causing the error.
Another option is to perform a clean boot. This will help identify if any third-party software is conflicting with LocalBridge.exe. Open the System Configuration (msconfig) tool, go to the Services tab, and check the “Hide all Microsoft services” box. Then, click “Disable all” and reboot your computer. If the error is resolved, you can gradually enable each service to determine the culprit.
In some cases, the error may be caused by a corrupt or missing LocalBridge.exe file. In this situation, you can try reinstalling the software associated with the error or using the Windows Assessment and Deployment Kit (ADK) to repair the file.
If none of these solutions work, you may need to seek assistance from a system administrator or contact Microsoft support for further troubleshooting. Remember to provide detailed information about the error and steps you have already taken to resolve it.
Cleaning up and optimizing your disk
To clean up and optimize your disk, follow these steps:
1. Open the Disk Cleanup tool: Press the Windows key + R to open the Run dialog box. Type “cleanmgr” and press Enter.
2. Select the drive you want to clean: Choose the drive you want to clean from the drop-down menu. This could be your C: drive or any other drive where you’re experiencing the Bad Image Error 0xc000012f.
3. Start the cleanup process: Click on the “OK” button to start the cleanup process. The tool will scan your disk for unnecessary files and show you a list of options to clean.
4. Choose the files to delete: Check the boxes next to the types of files you want to delete. These could include temporary files, Windows error reports, and more. Click on the “OK” button to proceed.
5. Confirm the deletion: A dialog box will appear asking you to confirm the deletion. Click on the “Delete Files” button to proceed. Be sure to double-check the files you’re deleting to avoid accidentally removing important data.
6. Wait for the cleanup to complete: The Disk Cleanup tool will now remove the selected files from your disk. This may take some time, depending on the size of the files and the speed of your computer.
7. Restart your computer: After the cleanup is complete, it’s recommended to restart your computer. This will help ensure that any changes made during the cleanup process take effect.
Repairing the Localbridge.exe Error using SFC and DISM tools
If you are experiencing the LocalBridge.exe Bad Image Error 0xc000012f on Windows, you can use the SFC and DISM tools to repair it.
Step 1: Open the Command Prompt as an administrator by searching for “Command Prompt” in the Start menu, right-clicking on it, and selecting “Run as administrator.”
Step 2: In the Command Prompt window, type “sfc /scannow” and press Enter. This will initiate a System File Checker scan to detect and repair any corrupted system files.
Step 3: Wait for the scan to complete. If any corrupted files are found, the System File Checker will automatically replace them with a cached copy from the DLL cache folder.
Step 4: After the System File Checker scan is finished, type “dism /online /cleanup-image /restorehealth” in the Command Prompt and press Enter. This will run the Deployment Image Servicing and Management tool to repair any component store corruption.
Step 5: Allow the DISM tool to complete the repair process. This may take some time depending on the extent of the corruption.
Step 6: Once the repair process is finished, restart your computer and check if the LocalBridge.exe Bad Image Error 0xc000012f is resolved.
Resolving the issue by uninstalling potentially defective Windows updates
- Open the Settings by clicking on the Start menu and selecting the gear icon.
- Click on “Update & Security.”
- Choose “Windows Update” from the left-hand menu.
- Click on “View update history.”
- Select “Uninstall updates.”
- Locate the potentially defective Windows updates by looking for the updates with similar installation dates to when the error started occurring.
- Right-click on the problematic update and select “Uninstall.”
- Follow the on-screen prompts to complete the uninstallation process.
- Restart your computer to apply the changes.
Restoring your system using System Restore
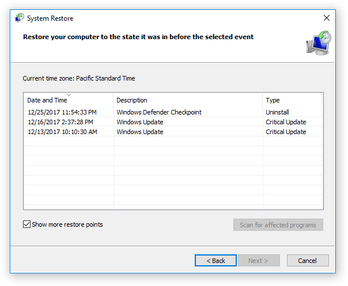
To restore your system using System Restore to fix the LocalBridge.exe Bad Image Error 0xc000012f on Windows, follow these steps:
1. Press the “Windows” key and “R” together to open the Run dialog box.
2. Type “rstrui” and press Enter to open the System Restore window.
3. In the System Restore window, click “Next” to proceed.
4. Select a restore point that was created before the error occurred and click “Next.”
5. Review the details of the selected restore point and click “Finish” to start the restoration process.
6. Your computer will restart during the restoration process, so make sure to save any unsaved work.
7. After the restart, Windows will restore your system files and settings to the selected restore point.
8. Once the restoration is complete, your computer should no longer encounter the LocalBridge.exe Bad Image Error 0xc000012f.
Remember to regularly create restore points to have a backup in case of future issues. System Restore can help you revert your system back to a previous working state without affecting your personal files.
If the error persists after restoring your system, you may need to seek further troubleshooting steps or consult a system administrator for assistance.
Note: System Restore may not be available on all versions of Windows or may be disabled in some cases.






