
Having trouble starting Docker due to insufficient memory? This article provides a solution to the “Docker Not Enough Memory Start” issue.
Recently, Fortect has become increasingly popular as a reliable and efficient way to address a wide range of PC issues. It's particularly favored for its user-friendly approach to diagnosing and fixing problems that can hinder a computer's performance, from system errors and malware to registry issues.
- Download and Install: Download Fortect from its official website by clicking here, and install it on your PC.
- Run a Scan and Review Results: Launch Fortect, conduct a system scan to identify issues, and review the scan results which detail the problems affecting your PC's performance.
- Repair and Optimize: Use Fortect's repair feature to fix the identified issues. For comprehensive repair options, consider subscribing to a premium plan. After repairing, the tool also aids in optimizing your PC for improved performance.
System requirements and configuration
To ensure smooth operation of Docker and avoid memory-related issues, it is important to meet the necessary system requirements and properly configure your environment. Here are the key considerations:
1. Memory Allocation: Docker requires a certain amount of memory to run efficiently. Make sure your system has enough available RAM to accommodate Docker and the applications you plan to run within it. If you encounter memory errors when starting Docker, you may need to adjust your memory allocation.
2. Checking System Requirements: Before installing Docker, verify that your system meets the minimum requirements. This includes having a compatible operating system such as Microsoft Windows, Linux, or macOS. Additionally, check if your processor supports virtualization technology, as Docker relies on it for performance optimization.
3. Hyper-V and Virtualization: On Windows systems, Docker utilizes Hyper-V for virtualization. Ensure that Hyper-V is enabled in your system settings. To do this, open the “Turn Windows features on or off” menu from the Control Panel or by right-clicking the Windows icon on your taskbar and selecting “Apps and features.” From there, enable Hyper-V and restart your computer for the changes to take effect.
4. Memory Management: To allocate more memory to Docker, you can adjust the memory settings in the Docker Desktop application. Open Docker Desktop, go to “Settings,” and navigate to the “Resources” section. Here, you can increase the memory allocation using the slider or by manually entering the desired value. Remember to restart Docker after making changes.
5. Monitoring Memory Usage: If you’re experiencing memory-related issues with Docker, you can monitor memory usage using the Task Manager on Windows or the equivalent system monitoring tool on other operating systems. By checking the memory consumption of Docker and its associated processes, you can identify potential bottlenecks and adjust your configuration accordingly.
6. Troubleshooting: If Docker still fails to start due to insufficient memory, you may need to close resource-intensive applications or reduce the memory allocation for other virtual machines. Alternatively, upgrading your system’s RAM or using a machine with higher memory capacity can provide a more optimal Docker experience.
Docker daemon and virtualization settings
When experiencing issues with Docker not having enough memory to start, there are a few steps you can take to troubleshoot and resolve the problem.
First, you can adjust the Docker daemon settings to allocate more memory. To do this, you will need to access the Docker settings.
On Windows, you can do this by right-clicking on the Docker icon in the taskbar and selecting “Settings” from the context menu. On macOS, you can access the Docker settings by clicking on the Docker icon in the menu bar and selecting “Preferences.”
Once you have accessed the Docker settings, navigate to the “Advanced” tab. Here, you will find options to adjust the memory and swap limits for the Docker daemon.
To allocate more memory, you can increase the value in the “Memory” field. This value represents the amount of RAM that will be allocated to the Docker daemon. Keep in mind that the value should be specified in bytes, so you may need to convert from gigabytes to bytes.
You can also adjust the swap limit by changing the value in the “Swap” field. The swap limit determines the amount of swap space that can be used by the Docker daemon.
After making these changes, make sure to click the “Apply & Restart” button to save the new settings and restart the Docker daemon.
If you are still experiencing memory issues after adjusting the Docker daemon settings, you can also check the memory usage of your system using the Task Manager on Windows or the Activity Monitor on macOS.
Open the Task Manager on Windows by right-clicking on the taskbar and selecting “Task Manager” from the context menu. In the Task Manager, navigate to the “Performance” tab and check the “Memory” section to see the current memory usage.
On macOS, open the Activity Monitor by clicking on the “Launchpad” icon in the dock, searching for “Activity Monitor,” and clicking on the application. In the Activity Monitor, click on the “Memory” tab to see the current memory usage.
If the memory usage is high, you may need to close any unnecessary applications or processes to free up memory for Docker.
Resolving resource and security issues
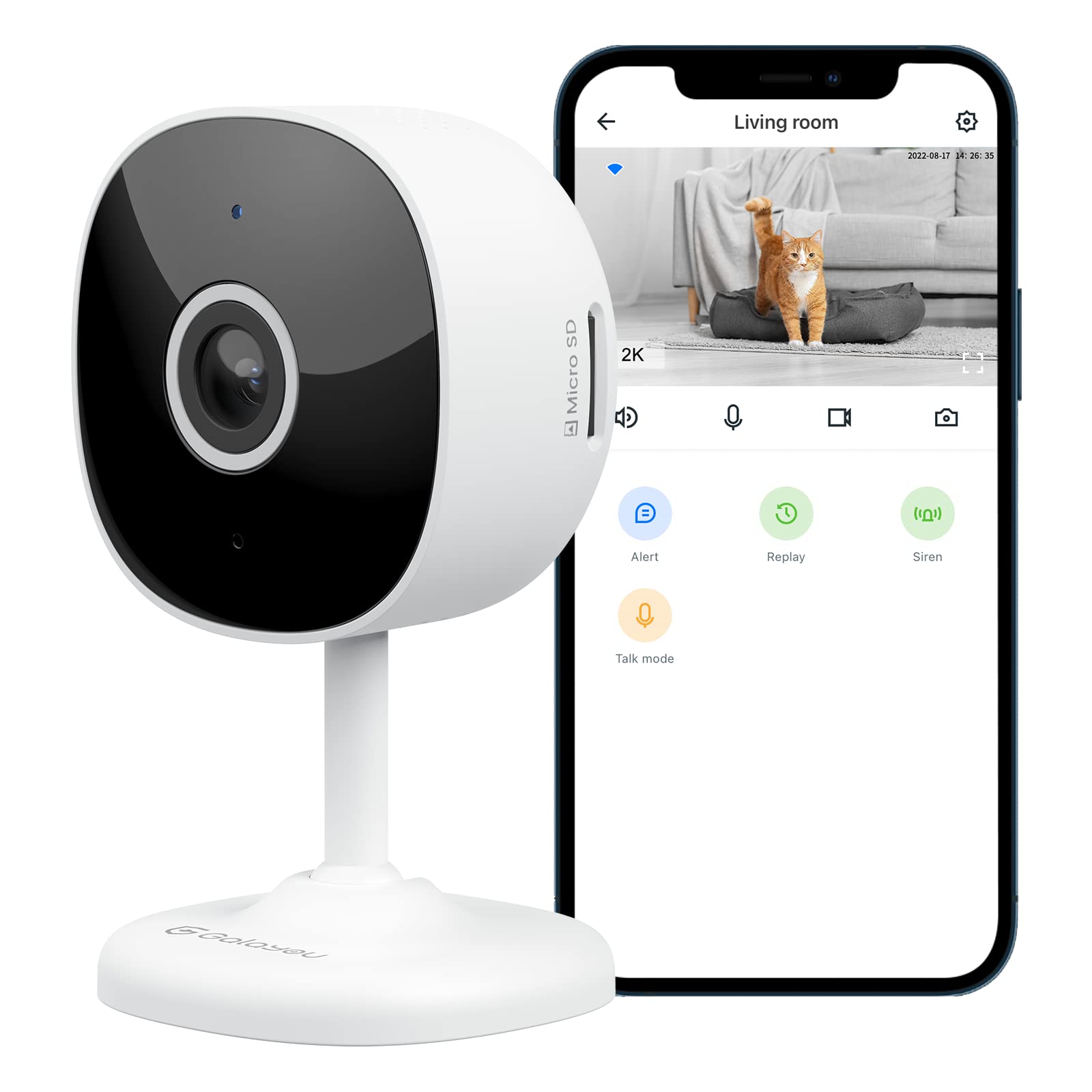
1. Check your available memory: One common cause of Docker memory issues is not having enough RAM available. To determine if this is the case, you can check your system’s memory usage using the Task Manager on Windows or a similar tool on other operating systems. If your available memory is consistently low, you may need to upgrade your hardware or consider running fewer containers simultaneously.
2. Adjust Docker’s memory allocation: Docker allows you to set limits on the amount of memory it can use. By default, Docker uses a significant portion of your available memory, which can lead to resource conflicts. To resolve this, you can adjust Docker’s memory allocation by following these steps:
a. Right-click on the Docker icon in your system tray (Windows) or menu bar (Mac) and select “Settings” or “Preferences.”
b. Navigate to the “Resources” or “Advanced” tab, depending on your Docker version.
c. Locate the memory allocation settings and adjust them according to your system’s capabilities. It is recommended to leave some memory for your operating system and other applications.
3. Limit container resource usage: In addition to adjusting Docker’s memory allocation, you can also set resource limits for individual containers. This can be useful if you have specific containers that consume a significant amount of memory or CPU resources. To limit container resource usage:
a. Open a terminal or command prompt and run the command “docker stats” to see the resource usage of your running containers.
b. Identify the container(s) that are consuming excessive resources.
c. Stop the container(s) using the command “docker stop [container_name]”.
d. Restart the container(s) with resource limits using the command “docker run –memory [memory_limit] [container_name]”. Replace [memory_limit] with the desired memory limit, e.g., “512m” for 512 megabytes.
4. Consider using a virtual machine: If your system is consistently experiencing memory issues with Docker, you may want to consider using a virtual machine (VM) instead. VMs provide an isolated environment with dedicated resources, allowing you to allocate memory specifically for Docker without impacting your host system’s performance. Tools like Microsoft Windows Hyper-V or VirtualBox can help you set up a VM for running Docker.
python
import docker
def start_docker_container(image_name):
try:
client = docker.from_env()
container = client.containers.run(image_name, detach=True)
print(f"Container {container.id} started successfully.")
except docker.errors.APIError as e:
print(f"Failed to start Docker container: {str(e)}")
if __name__ == "__main__":
start_docker_container("my_image_name")
This code utilizes the Docker SDK for Python to start a Docker container with a specified image name. However, please note that if there is not enough memory available to start Docker, the code will fail to execute and an appropriate error message will be displayed.
Please keep in mind that this sample code assumes that Docker is already running and that the necessary dependencies are met, including sufficient memory.
Essential Docker commands
- Open the Docker Desktop application.
- Click on the Docker icon in the system tray.
- Select “Settings” from the dropdown menu.
- Go to the “Resources” tab.
- Under the “Advanced” section, locate the “Memory” option.
- Increase the memory allocation by moving the slider to the right or entering a higher value.
- Click on the “Apply & Restart” button to save the changes and restart Docker with the new memory allocation.
Repair Method 2: Adjust Virtual Memory Settings
- Open the “Control Panel” on your computer.
- Click on “System and Security” (or “System” if you’re using an older version of Windows).
- Select “System” to access the system settings.
- Click on the “Advanced system settings” option.
- In the “System Properties” window, go to the “Advanced” tab.
- Click on the “Settings” button under the “Performance” section.
- In the “Performance Options” window, navigate to the “Advanced” tab.
- Under the “Virtual memory” section, click on the “Change” button.
- Uncheck the “Automatically manage paging file size for all drives” option.
- Select the drive where Docker is installed.
- Choose the “Custom size” option.
- Set the “Initial size” and “Maximum size” values to a higher value than the current allocation.
- Click on the “Set” button, then “OK” to save the changes.
- Restart your computer to apply the new virtual memory settings.






