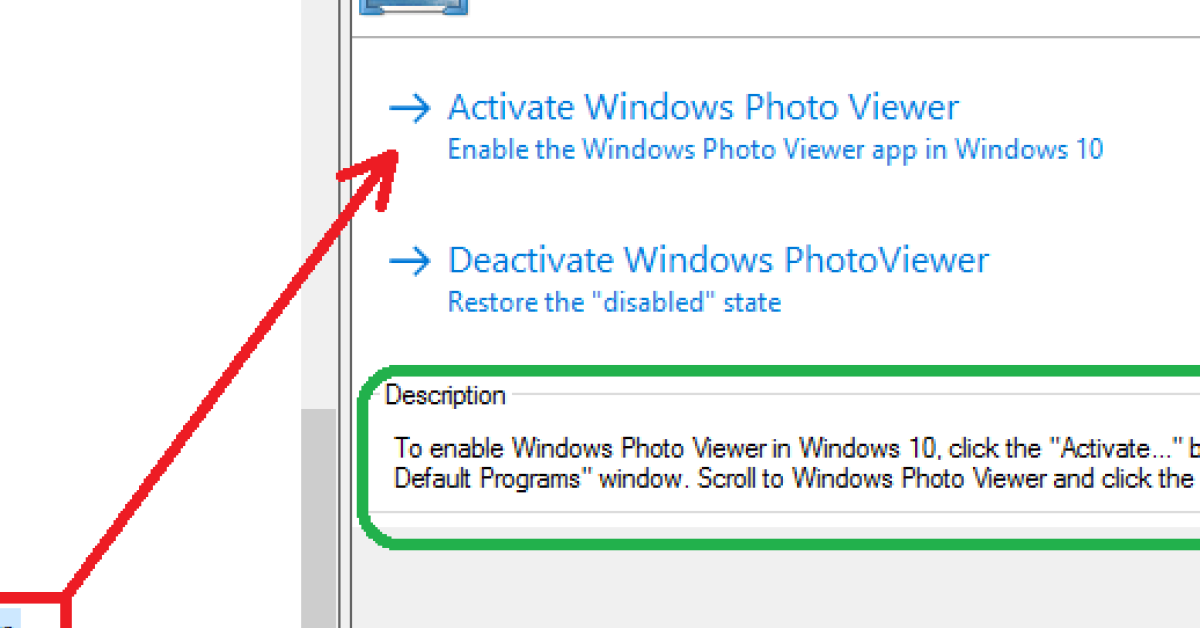
Having trouble opening pictures with Windows 10 Microsoft Photo Viewer? Let’s discuss how to fix this issue.
Recently, Fortect has become increasingly popular as a reliable and efficient way to address a wide range of PC issues. It's particularly favored for its user-friendly approach to diagnosing and fixing problems that can hinder a computer's performance, from system errors and malware to registry issues.
- Download and Install: Download Fortect from its official website by clicking here, and install it on your PC.
- Run a Scan and Review Results: Launch Fortect, conduct a system scan to identify issues, and review the scan results which detail the problems affecting your PC's performance.
- Repair and Optimize: Use Fortect's repair feature to fix the identified issues. For comprehensive repair options, consider subscribing to a premium plan. After repairing, the tool also aids in optimizing your PC for improved performance.
Common Reasons for Photo Viewer Errors
Corrupted image files can prevent the photo viewer from opening pictures properly. Make sure to check the integrity of the image files you are trying to open.
Incompatible image formats, such as TIFF or BMP, may not be supported by Windows Photo Viewer. Convert these files to JPEG or PNG for better compatibility.
Ensure that your Windows operating system is up to date with the latest updates and patches. This can help resolve any compatibility issues with the photo viewer.
If you are still experiencing errors, try reinstalling the Windows Photo Viewer app or using a different image viewer software to open your pictures.
Update Windows Photo Viewer
- Step 1: Press Windows key + R to open the Run dialog box.
- Step 2: Type control and press Enter to open the Control Panel.
- Step 3: Click on Programs and then select Programs and Features.
- Step 4: Look for Windows Essentials in the list of installed programs.
- Step 5: Right-click on Windows Essentials and select Uninstall/Change.
- Step 6: Follow the on-screen instructions to complete the uninstallation process.
- Step 7: Download and install the latest version of Windows Essentials from the Microsoft website.
- Step 8: Restart your computer and try opening the pictures with Windows Photo Viewer again.
Frequently Asked Questions
Why my Windows Photo Viewer is not working?
My Windows Photo Viewer is not working due to insufficient free memory on the computer. This can happen when pictures are transferred from a mobile device and downloaded onto the computer. To resolve this issue, try closing programs that are not in use or freeing up some hard drive space.
Why is my PC Photos not opening?
Your PC Photos may not be opening due to a lack of stable internet connection or unsupported image formats by Google Drive. Try downloading the file to your local storage and opening it with a compatible application, as PNG and JPG files are supported by the inbuilt Photos app on Windows.
How do I repair Microsoft Photo Viewer in Windows 10?
To repair Microsoft Photo Viewer in Windows 10, you can open the app, click on the three dots, select Advanced options, and then click on Repair. This will attempt to fix the app without affecting your data.






