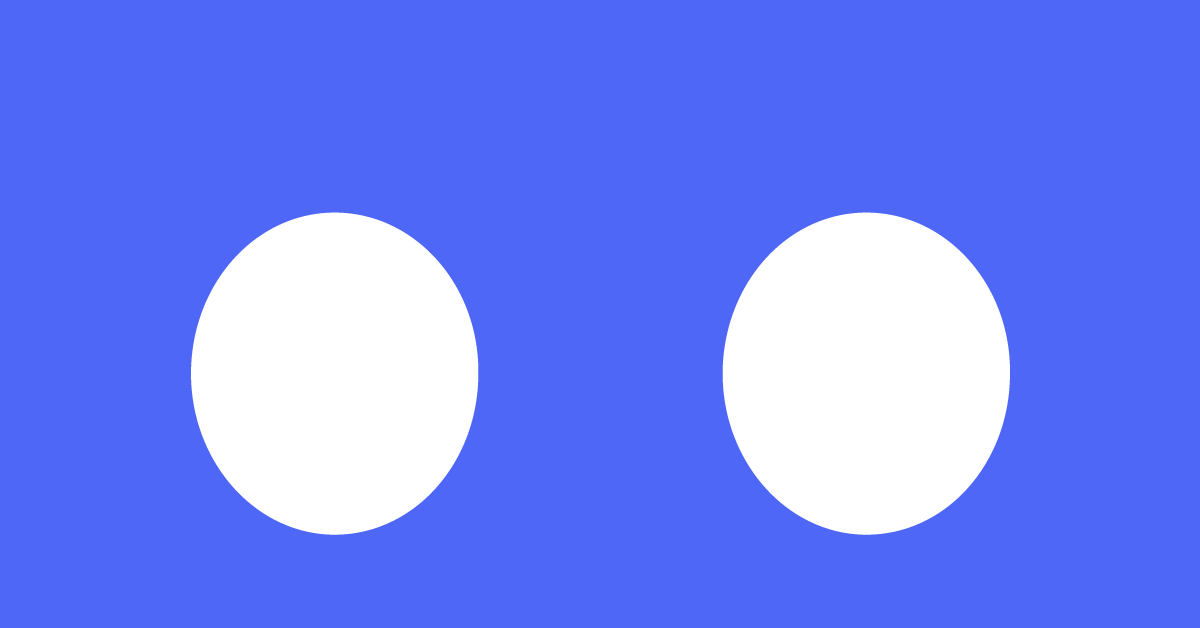
Having trouble getting Discord to start on your Windows computer? Here are some troubleshooting tips to help you fix the issue.
Recently, Fortect has become increasingly popular as a reliable and efficient way to address a wide range of PC issues. It's particularly favored for its user-friendly approach to diagnosing and fixing problems that can hinder a computer's performance, from system errors and malware to registry issues.
- Download and Install: Download Fortect from its official website by clicking here, and install it on your PC.
- Run a Scan and Review Results: Launch Fortect, conduct a system scan to identify issues, and review the scan results which detail the problems affecting your PC's performance.
- Repair and Optimize: Use Fortect's repair feature to fix the identified issues. For comprehensive repair options, consider subscribing to a premium plan. After repairing, the tool also aids in optimizing your PC for improved performance.
Preliminary Checks and Simple Fixes
First, **check if Discord is already running in the background**. Use **Task Manager (Windows)** to end any Discord processes.
Next, **restart your computer** to ensure a fresh start. Sometimes a simple reboot can fix the issue.
If Discord still won’t start, **try running Discord as an administrator**. Right-click on the Discord shortcut and select “Run as administrator”.
Another common fix is to **clear Discord cache**. Press **Win + R** to open the **Run** dialog, type **%appdata%** and hit **Enter**. Locate the **Discord folder** and delete it.
If none of these steps work, try **reinstalling Discord**. First, **uninstall Discord** using **Control Panel**. Then **download the latest version** from the official website and install it.
These preliminary checks and simple fixes can often resolve the issue of Discord not starting on Windows.
End Discord Processes via Task Manager or Command Prompt
1. Press Ctrl + Shift + Esc to open Task Manager.
2. Look for any Discord processes in the list under the Processes tab.
3. Right-click on each Discord process and select End Task.
4. If Discord is still not starting, open Command Prompt by pressing the Windows key + R, typing cmd, and pressing Enter.
5. In Command Prompt, type taskkill /im discord.exe /f and press Enter to force close any lingering Discord processes.
6. Try launching Discord again to see if the issue is resolved.
Ending Discord processes through Task Manager or Command Prompt can help troubleshoot and fix the problem of Discord not starting on Windows.
Clear Discord Cache from AppData and LocalAppData
1. Press the Windows key + R on your keyboard to open the Run dialog box.
2. Type %appdata% and press Enter to open the AppData folder.
3. Locate the Discord folder and delete it to clear the cache.
4. Press the Windows key + R again and type %localappdata% to open the LocalAppData folder.
5. Find the Discord folder here as well and delete it to clear the cache completely.
Launch Discord Directly from Installation Location
To launch Discord directly from its installation location on Windows, you can follow these steps. First, navigate to the folder where Discord is installed on your computer. This is typically in the “Program Files” folder. Once you have located the Discord executable file, right-click on it.
Next, select “Create shortcut” from the menu that appears. Then, right-click on the newly created shortcut and select “Properties. ” In the “Target” field, add “-start” at the end of the existing text. Click “Apply” and then “OK” to save the changes.
You can now double-click on the shortcut to launch Discord directly from its installation location.
Address Proxy and DNS Settings
1. Press the Windows key + R to open the Run dialog box.
2. Type inetcpl.cpl and press Enter.
3. In the Internet Properties window, go to the Connections tab and click on LAN settings.
4. Make sure the Proxy server checkbox is unchecked. If it is checked, uncheck it and click OK.
Next, you can check your DNS settings by following these steps:
1. Press the Windows key + X and select Command Prompt (Admin).
2. In the Command Prompt window, type ipconfig /flushdns and press Enter.
3. Then, type ipconfig /renew and press Enter.
4. Close the Command Prompt window and try launching Discord again.
These steps should help you troubleshoot and fix any issues related to proxy and DNS settings that may be preventing Discord from starting on your Windows computer.
Repair Corrupted System Files with SFC
To repair corrupted system files that may be causing Discord not to start on Windows, you can use the System File Checker tool. Here’s how:
1. Open Command Prompt as an administrator by typing “cmd” in the search bar, right-clicking on Command Prompt, and selecting “Run as administrator.”
2. In the Command Prompt window, type “sfc /scannow” and press Enter to start the system file checker tool.
3. Wait for the scan to complete. This process may take some time, so be patient.
4. Once the scan is finished, restart your computer and try launching Discord again to see if the issue has been resolved.
By running the System File Checker tool, you can identify and repair any corrupted system files that may be preventing Discord from starting properly on your Windows 10 computer. This simple troubleshooting step can help resolve the issue and get you back to using Discord without any further interruptions.
Update or Reinstall Discord for Latest Features
To troubleshoot Discord not starting on Windows, one solution is to update or reinstall the application for the latest features.
If Discord is not starting on your Windows computer, the first step is to check for updates. Open Discord and go to the Settings menu. Look for the Updates tab and click on “Check for Updates.” If there is an update available, download and install it to see if that resolves the issue.
If updating Discord does not work, try reinstalling the application. To do this, first uninstall Discord from your computer. Go to the Control Panel, then click on “Uninstall a program” and locate Discord in the list. Click on it and select “Uninstall.” Once Discord is uninstalled, go to the official Discord website and download the latest version of the application. Install it on your computer and see if that fixes the problem.
If updating or reinstalling Discord does not solve the issue, you may need to troubleshoot further by checking for any conflicting programs or running Discord in compatibility mode. Additionally, make sure your Windows 10 is up to date and that your computer meets the system requirements for Discord to run smoothly.
Set Correct Date/Time and Close Background Applications
To troubleshoot Discord not starting on Windows, first ensure that your computer’s date and time settings are correct. Incorrect date and time can cause issues with various applications, including Discord.
Next, close any background applications that may be interfering with Discord’s startup process. Use Task Manager (Ctrl + Shift + Esc) to end any unnecessary processes running in the background.
If Discord still doesn’t start after setting the correct date/time and closing background applications, try restarting your computer. Sometimes a simple reboot can resolve startup issues.
If the problem persists, consider reinstalling Discord to ensure that the application files are not corrupted. Uninstall Discord using the Control Panel, then download and install the latest version from the official website.
FAQ
Why is Discord not starting with Windows?
Discord is not starting with Windows because there may be missing or corrupted files that need to be restored. Using Windows’ System File Checker (SFC) tool can help automatically fix these issues.
How do I make Discord start with Windows?
To make Discord start with Windows, you can set it to open on startup in the Discord settings. This way, Discord will launch automatically whenever you turn on your computer.
Why won’t Discord open on my PC Reddit?
Discord won’t open on your PC Reddit because you may need to try downloading an older version of Discord and updating it from there.
Why won’t Discord setup open?
Discord setup won’t open because the setup file may be corrupted. Try downloading the DiscordSetup.exe file again from the Discord website to resolve the issue.






