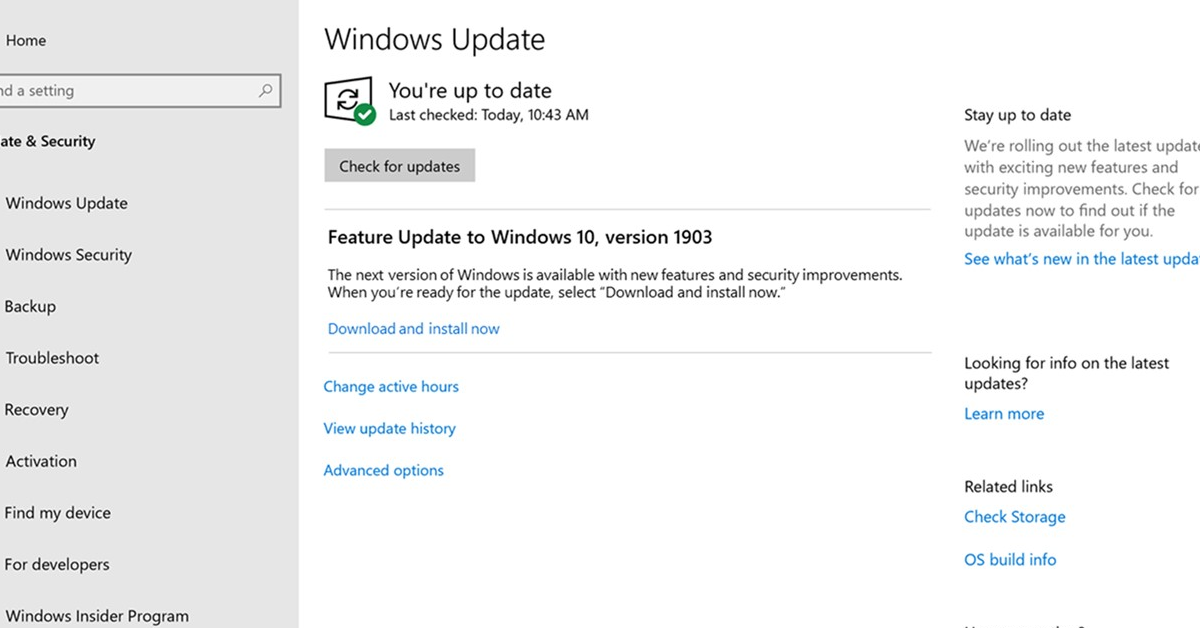
In this article, I will discuss how to fix Windows Update Error Code 0x800704c7.
Recently, Fortect has become increasingly popular as a reliable and efficient way to address a wide range of PC issues. It's particularly favored for its user-friendly approach to diagnosing and fixing problems that can hinder a computer's performance, from system errors and malware to registry issues.
- Download and Install: Download Fortect from its official website by clicking here, and install it on your PC.
- Run a Scan and Review Results: Launch Fortect, conduct a system scan to identify issues, and review the scan results which detail the problems affecting your PC's performance.
- Repair and Optimize: Use Fortect's repair feature to fix the identified issues. For comprehensive repair options, consider subscribing to a premium plan. After repairing, the tool also aids in optimizing your PC for improved performance.
Troubleshoot with Windows Update Tools
- Open Settings by pressing Windows key + I.
- Click on Update & Security.
- Go to Troubleshoot tab.
- Click on Windows Update and then Run the troubleshooter.
- Follow the on-screen instructions to complete the troubleshooting process.
Reset Windows Update Components
- Open Command Prompt as an administrator by searching for “cmd” in the start menu, right-clicking on Command Prompt, and selecting Run as administrator.
- Run the following commands one by one:
net stop wuauserv
net stop cryptSvc
net stop bits
net stop msiserver
ren C:\Windows\SoftwareDistribution SoftwareDistribution.old
ren C:\Windows\System32\catroot2 catroot2.old
net start wuauserv
net start cryptSvc
net start bits
net start msiserver
Scan and Repair System Files
First, open Command Prompt as an administrator by searching for it in the Start menu and right-clicking to run as admin.
Next, type “sfc /scannow” and press Enter to start the scan.
Wait for the process to complete and follow any on-screen instructions.
After the scan is finished, restart your computer and check if the Windows Update Error Code 0x800704c7 has been resolved.
If the issue persists, consider seeking further troubleshooting steps or professional help.
Disable Antivirus Temporarily
To disable your antivirus temporarily, right-click on the antivirus icon in the system tray and select Disable or Turn off. This will prevent the antivirus from interfering with the Windows Update process. After disabling the antivirus, try running Windows Update again to see if the error code 0x800704c7 is resolved.
Reset or Clear Update Components
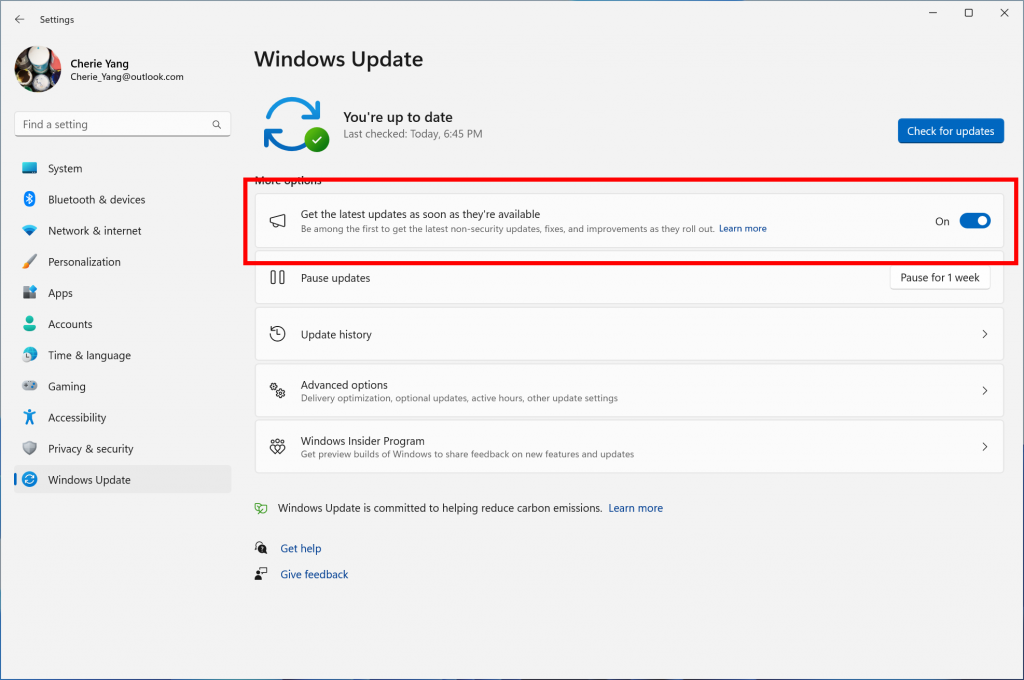
| Step | Instructions |
|---|---|
| 1 | Open Command Prompt as an administrator |
| 2 | Type the following commands and press Enter after each one:
|
| 3 | Rename the SoftwareDistribution and Catroot2 folders by typing the following commands and pressing Enter after each one:
|
| 4 | Restart the Windows Update and Background Intelligent Transfer Service by typing the following commands and pressing Enter after each one:
|
Frequently Asked Questions
How do I fix error 0x800704c7?
To fix error 0x800704c7, you can try verifying and repairing the game files, followed by restarting your computer. This simple step may resolve the issue and allow you to launch the game successfully.
How to fix file system error?
To fix a file system error, you can run the SFC and DISM Command Line Tools, scan your hard drive, run the Windows Store App Troubleshooter, check that the Windows License Manager Service is running, reinstall any affected app, set up a new local user account on Windows, or restore Windows to an earlier date.
What is installation failure error code 0x80070003?
Installation failure error code 0x80070003 typically occurs when the update process is unable to locate or access necessary files. This can be due to corruption in the update process, missing files, or misconfigurations.








