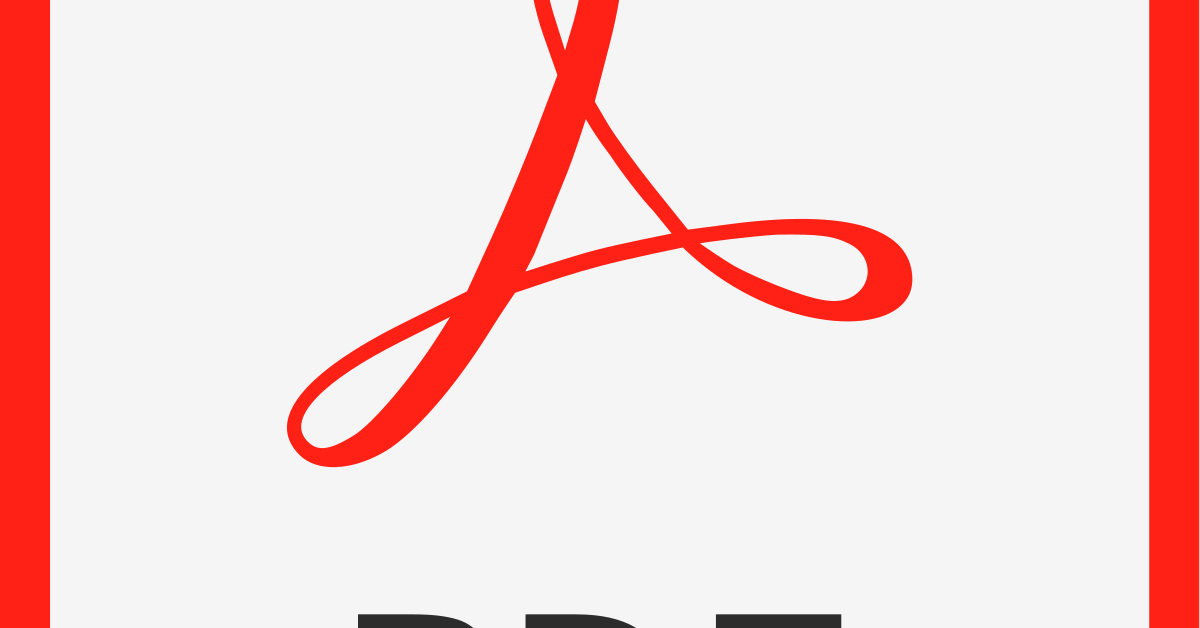
Having trouble opening PDF files in Windows 10? Let’s find a solution.
Recently, Fortect has become increasingly popular as a reliable and efficient way to address a wide range of PC issues. It's particularly favored for its user-friendly approach to diagnosing and fixing problems that can hinder a computer's performance, from system errors and malware to registry issues.
- Download and Install: Download Fortect from its official website by clicking here, and install it on your PC.
- Run a Scan and Review Results: Launch Fortect, conduct a system scan to identify issues, and review the scan results which detail the problems affecting your PC's performance.
- Repair and Optimize: Use Fortect's repair feature to fix the identified issues. For comprehensive repair options, consider subscribing to a premium plan. After repairing, the tool also aids in optimizing your PC for improved performance.
Basic Troubleshooting for Opening PDFs
If you are having trouble opening PDF files on Windows 10, there are a few basic troubleshooting steps you can try. First, check if your PDF file is not corrupted by trying to open it on a different device or using a different PDF reader.
If the file is not corrupted, try updating your PDF reader software to the latest version, as outdated software can sometimes cause compatibility issues. You can also try restarting your computer to see if that resolves the issue.
If you are still unable to open PDF files, you can try clearing your browser cache and cookies if you are trying to open the file from a web browser. Additionally, try disabling any browser extensions or plugins that may be interfering with the PDF file.
Change the Default PDF Viewer
1. Right-click on any PDF file on your computer.
2. Select “Open with” from the context menu.
3. Click on “Choose another app.”
4. Choose your preferred PDF viewer from the list or click on “More apps” to find additional programs.
5. Check the box that says “Always use this app to open .pdf files” to make it the default PDF viewer.
Ensure Your PDF Reader is Updated
Make sure your PDF reader is up to date to resolve issues with opening PDF files in Windows 10:
If you’re having trouble opening PDF files on your Windows 10 computer, the first thing you should do is check if your PDF reader is updated. Outdated software can sometimes cause compatibility issues with newer file formats.
To update your PDF reader, open the application and look for an option to check for updates. If there isn’t one, you can visit the official website of the PDF reader software and download the latest version from there.
Once you’ve updated your PDF reader, try opening the PDF file again to see if the issue has been resolved. If you’re still having trouble, you may want to consider using a different PDF reader software, such as Sumatra PDF or Foxit Reader.
By ensuring your PDF reader is updated, you can avoid compatibility issues and have a smoother experience when opening PDF files on your Windows 10 computer.
Verify the PDF File’s Integrity
To verify the integrity of a PDF file in Windows 10, you can use built-in tools like Windows PowerShell to run a command that will check the file for any corruption or errors.
First, open Windows PowerShell by searching for it in the Start menu. Then, type the following command: Get-FileHash -Path “C:\path\to\your\file.pdf” -Algorithm SHA256 (replace the path with the actual location of your PDF file).
This command will generate a unique hash value for the PDF file based on its contents. Compare this hash value with the original hash value provided by the source of the PDF file to ensure its integrity.
If the hash values match, the PDF file is intact and has not been corrupted during download or transfer. If the values do not match, try re-downloading the file from the original source to fix any issues.
By verifying the integrity of your PDF files, you can ensure that they are safe to open and free from any data corruption that may cause issues when trying to view them in Windows 10.
Update Your System Drivers
1. Press the Windows key + X and select “Device Manager” from the menu that appears.
2. In Device Manager, locate the category for your system drivers (such as display adapters or network adapters).
3. Right-click on the driver you want to update and select “Update driver.”
4. Choose the option to search automatically for updated driver software.
By updating your system drivers, you can ensure that your computer has the necessary components to open PDF files correctly in Windows 10. This simple fix can save you time and frustration when dealing with file compatibility issues.
Check Compatibility and System Requirements
Verify System Requirements: Ensure that your system meets the requirements to open PDF files on Windows 10. Check if your operating system is compatible with the PDF reader you are using. Verify if you have enough storage space on your computer to open and view PDF files without any issues.
Update Software: If you are having trouble opening PDF files on Windows 10, try updating your PDF reader software to the latest version. Updating your software can help fix any bugs or compatibility issues that may be causing the problem.
Adjust PDF Security Settings and Permissions
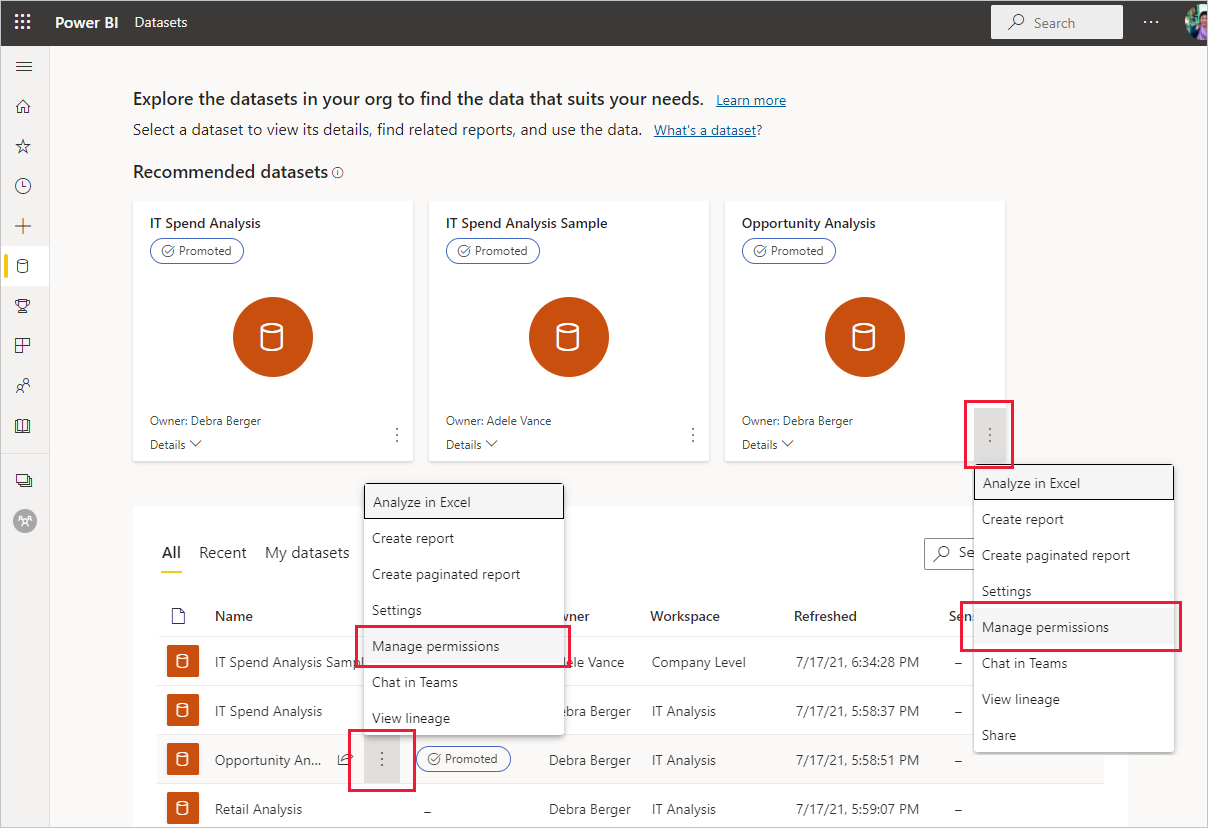
1. Open the PDF file you are having trouble with in a PDF reader like Adobe Acrobat.
2. Click on the ‘File’ menu and then select ‘Properties’.
3. In the Properties window, go to the ‘Security’ tab.
4. Here, you can change the security settings and permissions for the PDF file as needed.
5. You can set a password to restrict access, allow or disallow printing, editing, or copying of content, and more.
6. Once you have adjusted the settings to your liking, click ‘OK’ to save the changes.
Perform a Malware Scan
1. Open your antivirus software and initiate a full system scan. Make sure your antivirus definitions are up to date before proceeding.
2. If you don’t have an antivirus program installed, you can use Windows Defender. Go to the Start menu, select Settings, then Update & Security, and finally Windows Security. Click on Virus & threat protection and run a full scan.
3. During the scan, ensure that your computer is connected to the internet to download the latest security updates and definitions.
4. After the scan is complete, follow any prompts to remove or quarantine any malware found on your system.
By performing a malware scan, you can eliminate any malicious software that may be causing issues with opening PDF files on your Windows 10 computer. Regularly scanning your system for malware is essential to keep your data safe and your system running smoothly.
Alternative Methods to Open PDFs
- Use a different PDF reader: Try using alternative PDF readers like Adobe Acrobat Reader, Foxit Reader, or Sumatra PDF.
- Convert the PDF file: Use online tools or software to convert the PDF file to a different format like Word or JPEG.
- Update Windows 10: Make sure your Windows 10 operating system is up to date to ensure compatibility with PDF files.
- Check file associations: Verify that PDF files are associated with a PDF reader in the Windows settings.
- Run a system scan: Use Windows Defender or third-party antivirus software to scan for any potential malware affecting PDF file opening.
Troubleshooting PDF Issues in Chrome
If you are experiencing issues opening PDF files in Chrome on Windows 10, there are a few troubleshooting steps you can take to resolve the problem.
First, make sure your Chrome browser is up to date by following these steps:
– Click on the three dots in the top right corner of Chrome
– Go to Help > About Google Chrome
– Chrome will automatically check for updates and install them if necessary
If updating Chrome doesn’t fix the issue, try resetting Chrome settings:
– Click on the three dots in the top right corner of Chrome
– Go to Settings > Advanced > Reset settings
– Confirm the reset
Another solution is to disable Chrome’s built-in PDF viewer:
– Type chrome://settings/content/pdfDocuments in the address bar
– Toggle off “Download PDF files instead of automatically opening them in Chrome”
F.A.Qs
How do I enable PDF in Windows 10?
To enable PDF in Windows 10, you can right-click the PDF file, select “Open With,” choose Adobe Acrobat Reader DC or Adobe Acrobat DC, and then select “Always use this app to open .pdf files.”
How do I force Adobe to open a PDF in Windows 10?
To force Adobe to open a PDF in Windows 10, you can go to Settings, select Apps, choose Default apps, then select the Choose default app by file type option. From there, you can select the current default app for the PDF file format and choose Adobe as the new default app.
Why is my browser not opening PDF files?
Your browser may not be opening PDF files because of an outdated or corrupted browser cache. Try clearing your browser cache to update the content and hopefully resolve the issue with displaying PDFs correctly.
How do I force open a PDF file?
To force open a PDF file, you can right-click on the PDF file, select “Open With,” choose Adobe Acrobat Reader or Adobe Acrobat, and then set it as the default program for opening PDF files.






