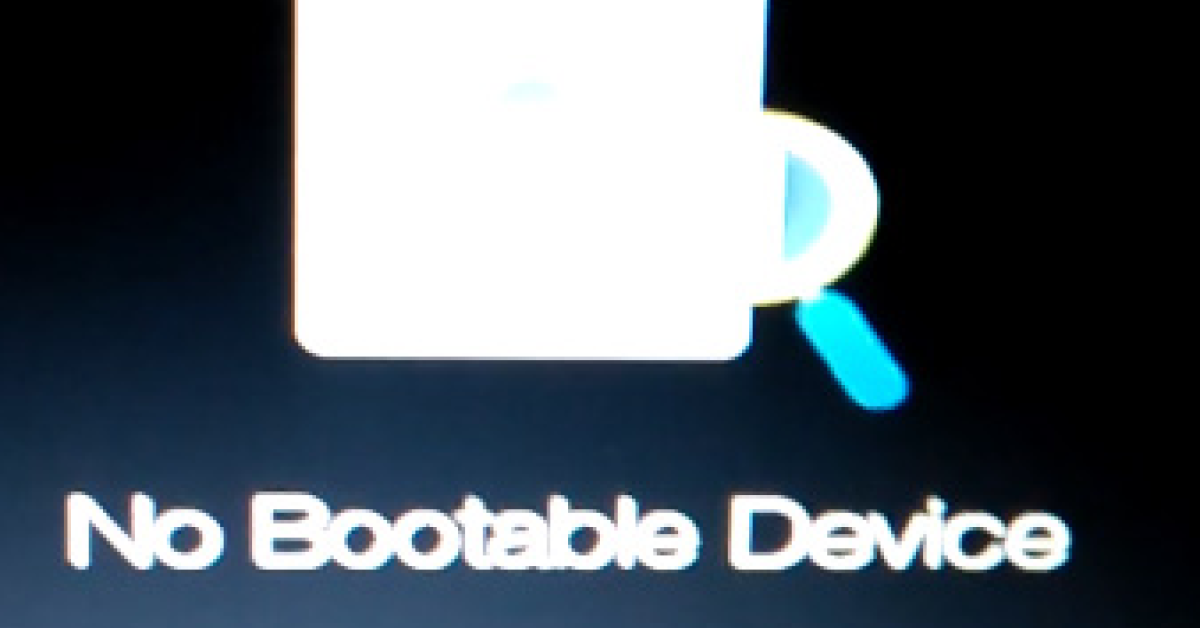
In this article, I will provide a step-by-step guide on how to fix the “No Bootable Device” error that may appear on your computer.
Recently, Fortect has become increasingly popular as a reliable and efficient way to address a wide range of PC issues. It's particularly favored for its user-friendly approach to diagnosing and fixing problems that can hinder a computer's performance, from system errors and malware to registry issues.
- Download and Install: Download Fortect from its official website by clicking here, and install it on your PC.
- Run a Scan and Review Results: Launch Fortect, conduct a system scan to identify issues, and review the scan results which detail the problems affecting your PC's performance.
- Repair and Optimize: Use Fortect's repair feature to fix the identified issues. For comprehensive repair options, consider subscribing to a premium plan. After repairing, the tool also aids in optimizing your PC for improved performance.
Replace Cables
To replace cables as a solution to the “No Bootable Device Error,” start by shutting down your computer and disconnecting all power sources. Next, open the casing of your computer to access the internal components. Identify the cables connected to your hard drive and motherboard. Carefully remove and replace these cables, ensuring they are securely connected.
After replacing the cables, reassemble your computer and power it on to see if the issue is resolved. If the error persists, you may need to seek professional assistance to further troubleshoot the problem.
Check BIOS Settings
- Restart your computer and enter BIOS setup by pressing the designated key (usually Del, F2, or F10) during the boot process.
- Make sure the boot sequence is set correctly, with the hard drive containing the operating system at the top of the list.
- Check if the hard drive is detected by the BIOS. If not, it may be a hardware issue.
- Save the changes and exit the BIOS setup. Restart the computer to see if the issue is resolved.
Repair Corrupted MBR
To repair a corrupted Master Boot Record (MBR) causing a “No Bootable Device” error, you can use the Command Prompt in Windows. First, insert a bootable USB or CD with Windows installation files. Restart the computer and boot from the USB or CD.
Once in the Windows Setup screen, press Shift + F10 to open the Command Prompt. Enter the following commands:
– bootrec /fixmbr
– bootrec /fixboot
– bootrec /rebuildbcd
After executing these commands, restart the computer without the USB or CD. The MBR should now be repaired, and the “No Bootable Device” error should be resolved.
If the issue persists, consider running the chkdsk command to check for any disk errors. Additionally, ensure that the boot order in the BIOS settings is correctly configured to prioritize the correct drive for booting.
Inspect Hard Drive Connection
Check the physical connection of your hard drive to ensure it is properly connected. Start by shutting down your computer and unplugging the power cord. Open the case of your desktop computer or flip over your laptop to access the hard drive.
Look for any loose SATA or power cables connecting the hard drive to the motherboard. Reattach any loose connections securely.
Next, restart your computer and check if the “No Bootable Device” error has been resolved. If the issue persists, you may need to further troubleshoot your hard drive or consider seeking professional help.
Ensuring a secure connection between your hard drive and the motherboard is crucial for proper booting and data access. Be careful when handling computer hardware to prevent any damage.
Set Bootable Drive as Primary
To set a bootable drive as primary, start by accessing the BIOS settings of your computer. Restart your computer and press the function key (F2, F10, or DEL) to enter the BIOS menu. Look for the “Boot” tab and find the option to change the boot order. Use the arrow keys to select the bootable drive you want to set as primary and move it to the top of the list using the + or – keys. Save the changes and exit the BIOS. Restart your computer and it should now boot from the drive you set as primary.
This simple step can help fix the “No Bootable Device” error you may be experiencing.
Use Windows Repair Services
Step 1: Begin by inserting a Windows boot disk or USB drive into your computer.
Step 2: Restart your computer and press the appropriate function key to access the boot menu.
Step 3: Select your boot device (CD-ROM or USB) from the list.
Step 4: Choose the repair option and follow the on-screen instructions to access the Command Prompt.
Step 5: Enter the command “chkdsk /f” to scan and repair any disk errors.
Step 6: Restart your computer and check if the “No Bootable Device” error has been resolved.
Step 7: If the issue persists, consider seeking professional Windows repair services for further assistance.
Restore System Files with Installation Media
If you are experiencing a “No Bootable Device” error on your computer, you can attempt to restore system files using installation media. This method can help fix issues related to corrupt or missing system files that may be preventing your computer from booting up properly.
First, insert your Windows installation media (such as a USB drive or DVD) into your computer and restart it. Make sure to set your computer to boot from the installation media in the BIOS settings.
Once the installation media loads, select the option to repair your computer. This will open up a variety of troubleshooting tools that you can use to fix the issue.
Choose the option to open a Command Prompt. From here, you can use commands to scan and repair your system files.
Run the following command: “sfc /scannow”. This will scan your system files for any errors and attempt to fix them.
After the scan is complete, restart your computer and see if the issue has been resolved. If not, you may need to consider other troubleshooting methods or seek professional help.
Correct File System Errors
Next, type chkdsk /f /r and press Enter to run a disk check and fix any errors on the drive. This command will scan for bad sectors and attempt to repair them. Once the process is complete, restart your computer and check if the issue is resolved.
If the problem persists, you may need to use a third-party tool like EaseUS Partition Master to check and repair the file system. Download and install the software, then run a scan on your system drive to fix any file system errors that may be causing the boot problem.
After running the tool, restart your computer and see if the “No Bootable Device” error has been resolved. If not, you may need to consider other troubleshooting steps or seek professional help to diagnose and fix the issue.
Restart Computer
To restart your computer, simply click on the Start menu located in the bottom left corner of your screen. Next, select the Power option and then choose Restart from the drop-down menu. Alternatively, you can press the Ctrl + Alt + Delete keys simultaneously to bring up the Task Manager, then select the Power button and choose Restart.
Restarting your computer can help resolve various issues, including the “No Bootable Device Error.” It is a simple and effective troubleshooting step that can often fix common problems related to the booting process of your operating system.
After restarting your computer, allow it to go through the booting process and check if the issue has been resolved. If you continue to encounter the “No Bootable Device Error,” further troubleshooting may be required.
Recover Data from Unbootable System
To recover data from an unbootable system, you can try using a boot disk or Windows Preinstallation Environment. These tools can help access your computer files even if the system won’t boot up. Another option is to create a backup of your data using an external storage device like an SD card or USB drive.
If you’re using a Windows operating system, you can access the Command Prompt via Windows Preinstallation Environment or a boot disk. This allows you to run commands to recover your data from the unbootable system.
Alternatively, you can use third-party software like EaseUS Partition Master to recover data from a non-bootable system. This software is user-friendly and can help you retrieve important files from your computer’s hard drive.
F.A.Qs
How do I fix no bootable device found?
To fix the “no bootable device found” error, you should check your BIOS settings and boot order. Make sure that your system hard disk is in the first position to ensure it boots correctly.
How do I restart a no bootable device?
To restart a no bootable device, you can try accessing the BIOS settings and checking the boot order to ensure the correct drive is selected as the primary boot device. Additionally, you can try reconnecting the hard drive or SSD to ensure it is properly connected. If the issue persists, you may need to reinstall the operating system or seek professional assistance.
What does it mean when my Microsoft says no bootable device?
When your Microsoft device displays the message “no bootable device,” it means that the device is unable to locate an operating system to boot from. This could be due to storage failure or corrupted operating system files.
What to do if my laptop screen shows no bootable device?
If your laptop screen shows no bootable device, you may need to check the BIOS settings to ensure the correct boot device is selected. Additionally, you can try troubleshooting by checking the connection of the hard drive or SSD, and possibly reinstalling the operating system if necessary. It’s also a good idea to seek professional help if you are unsure of how to proceed.







