
In this article, I will discuss the benefits of using CHKDSK to quickly repair and fix drives on Windows operating systems.
Recently, Fortect has become increasingly popular as a reliable and efficient way to address a wide range of PC issues. It's particularly favored for its user-friendly approach to diagnosing and fixing problems that can hinder a computer's performance, from system errors and malware to registry issues.
- Download and Install: Download Fortect from its official website by clicking here, and install it on your PC.
- Run a Scan and Review Results: Launch Fortect, conduct a system scan to identify issues, and review the scan results which detail the problems affecting your PC's performance.
- Repair and Optimize: Use Fortect's repair feature to fix the identified issues. For comprehensive repair options, consider subscribing to a premium plan. After repairing, the tool also aids in optimizing your PC for improved performance.
Understanding CHKDSK Command Basics
CHKDSK command is a useful tool for repairing disk errors and recovering readable information on your hard drive. To run CHKDSK, open the Command Prompt by typing “cmd” in the search bar and right-clicking on Command Prompt to select “Run as administrator.”
To run a basic disk check, type: chkdsk /f /r and press Enter. This will scan your drive for errors and attempt to fix them.
If you want to scan a specific drive, add the drive letter after the command (e.g. chkdsk D: /f /r).
If you want to check for bad sectors, add the /r switch to the command.
Remember to close any open programs and save your work before running CHKDSK, as it may require a restart to complete the repair process.
After running CHKDSK, check the results in the Command Prompt window to see if any errors were found and fixed. If CHKDSK was unable to fix the errors, you may need to consider other options for repairing your drive.
Comparing CHKDSK Parameters: /F, /R, /X
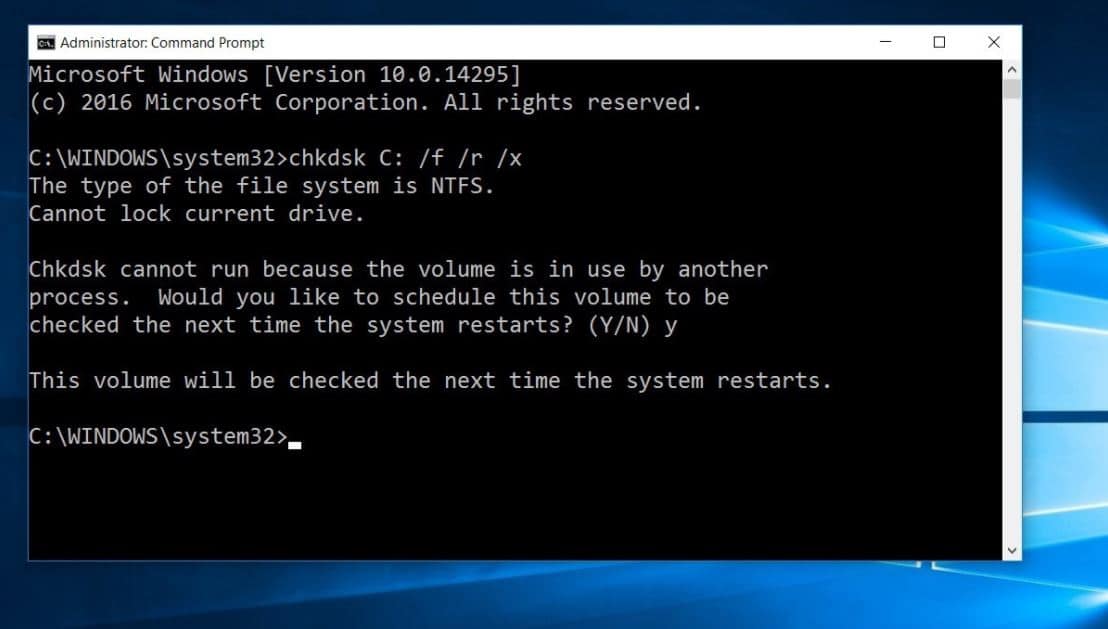
/F: This parameter fixes any errors found on the disk by scanning for and attempting to repair them. It is recommended to use this parameter if you suspect there may be issues with your drive’s file system.
/R: The /R parameter locates bad sectors on the disk and recovers readable information. This is a more thorough option compared to /F, as it also includes the functionality of /F.
/X: This parameter forces the volume to dismount before the scan begins. It can be useful if you need to scan a drive that is currently in use.
When running CHKDSK, it is common to use a combination of these parameters for a comprehensive scan and repair process. For example, you can use /F /R to both fix errors and locate bad sectors on the disk.
It is important to note that CHKDSK may take some time to complete, especially if you are using the /R parameter. Be patient and allow the tool to finish its process for optimal results.
Launching CHKDSK Through Various Methods
To launch CHKDSK through various methods, you can use different approaches depending on your preference and situation. One way to run CHKDSK is through the Command Prompt. Simply open Command Prompt as an administrator and type chkdsk /f for a basic scan and repair. You can also use the File Explorer to run CHKDSK on a specific drive. Right-click on the drive you want to check, select Properties, go to the Tools tab, and click on Check.
Another method is to run CHKDSK during the boot process. To do this, open Command Prompt as an administrator, type chkdsk /r, and restart your computer for the scan to run before Windows boots up. Using these different methods, you can efficiently repair and fix drives on your computer.
Exploring Alternatives for Disk Error Repair
When it comes to repairing disk errors, CHKDSK is a popular tool that can quickly fix drive issues. However, there are alternative methods that can also be effective in resolving disk errors on your hard disk drive or partition.
One alternative method is using Diskpart, a command-line tool that allows you to manage disks, partitions, and volumes on your computer. You can use Diskpart to repair disk errors by running specific commands to check and fix issues with your drives.
Another option is to use third-party disk repair software that offers more advanced features and capabilities than CHKDSK. These tools can provide a more comprehensive solution for repairing disk errors and recovering lost data.
If you’re comfortable with using the command-line interface, you can also try using the built-in Windows tools like File Explorer and the context menu to check and repair disk errors. These tools offer a more user-friendly approach to managing your drives and file systems.
Resolving Common CHKDSK Queries
- Run CHKDSK in Command Prompt:
- Open Command Prompt as an administrator by searching for it in the Start menu, right-clicking on it, and selecting Run as administrator.
- Type chkdsk /f followed by the drive letter you want to check (e.g., chkdsk /f C:) and press Enter.
- Follow the on-screen prompts to schedule the disk check for the next system restart.
- Restart your computer to allow CHKDSK to scan and repair the drive.
- Check Disk Errors in Event Viewer:
- Open Event Viewer by pressing Windows key + X and selecting Event Viewer.
- In the left pane, navigate to Windows Logs > Application.
- Look for any Wininit entries with Event ID 1001, which indicates the results of a CHKDSK scan.
- Review the details of the scan to identify any disk errors that were found and repaired.
- Use CHKDSK with GUI Tools:
- Open File Explorer and right-click on the drive you want to check.
- Select Properties and go to the Tools tab.
- Click on Check under the Error-checking section.
- Choose whether to Scan drive or Repair drive and follow the on-screen instructions.
F.A.Qs
Does CHKDSK fix corrupt files?
CHKDSK does not fix corrupt files. It is not a data recovery tool and will not repair corrupted files or recover lost or damaged files. However, it can help repair formatting issues with your hard drive and ensure the state of the information on your disk is safe and consistent.
How do I run CHKDSK and fix errors?
To run CHKDSK and fix errors, you need to open Command Prompt as an administrator by clicking on Start, typing cmd, and selecting Run as administrator. Then, enter the CHKDSK command with parameters like /f, /r, and /x to scan and repair any errors on your drive. If you only want to scan for errors without repairing them, simply type chkdsk and press Enter.
How do I clean my disk with CHKDSK?
To clean your disk with CHKDSK, you can start by clicking on “Start” and typing “cmd” to run Command Prompt as an administrator. Then, type a CHKDSK command with parameters like “/f”, “/r”, and “/x” to scan and repair any errors on your disk. If you only want to scan for errors without repairing them, simply type “chkdsk” and press “Enter”.








