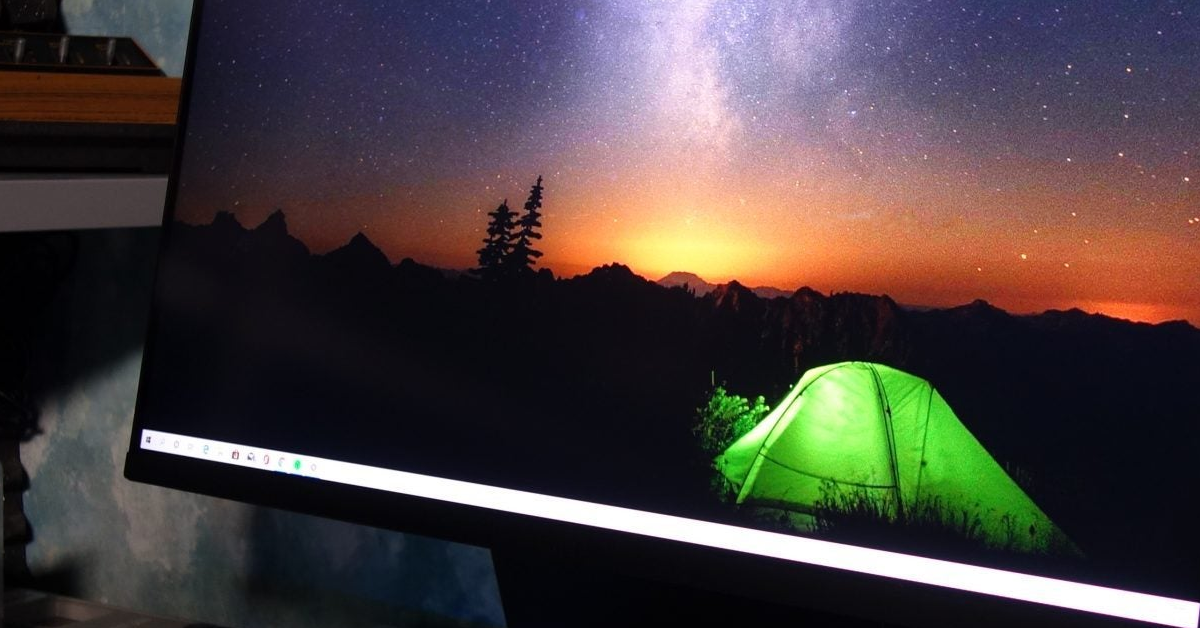
Computer lag can be a frustrating experience, slowing down productivity and hindering performance. In this article, we will explore common causes of computer lag and provide effective solutions to fix them.
Recently, Fortect has become increasingly popular as a reliable and efficient way to address a wide range of PC issues. It's particularly favored for its user-friendly approach to diagnosing and fixing problems that can hinder a computer's performance, from system errors and malware to registry issues.
- Download and Install: Download Fortect from its official website by clicking here, and install it on your PC.
- Run a Scan and Review Results: Launch Fortect, conduct a system scan to identify issues, and review the scan results which detail the problems affecting your PC's performance.
- Repair and Optimize: Use Fortect's repair feature to fix the identified issues. For comprehensive repair options, consider subscribing to a premium plan. After repairing, the tool also aids in optimizing your PC for improved performance.
Poor CPU Performance
If you are experiencing poor CPU performance, there are a few common causes that you can address to fix the lag on your computer. One possible cause is a fragmented hard disk drive. Defragmenting your hard drive can help improve CPU performance by organizing data more efficiently. Another cause could be outdated or incompatible software. Make sure to keep your operating system and applications up to date.
Additionally, if you have multiple programs running simultaneously, closing unnecessary programs can free up CPU resources.
Corrupted or Insufficient RAM
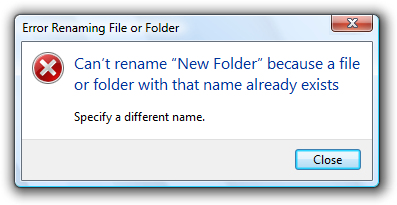
Corrupted or Insufficient RAM can be a common cause of computer lag. If you’re experiencing slow performance, check your RAM for any issues. First, try rebooting your computer to see if that resolves the problem. If not, run a diagnostic test to identify any corrupted or faulty RAM modules. If necessary, replace the faulty RAM with a new one. Upgrading your RAM may also help if you have insufficient memory for your computer’s needs.
Outdated Graphics Card
1. Open the Device Manager by pressing the Windows key + X and selecting “Device Manager.”
2. Expand the “Display adapters” category.
3. Right-click on your graphics card and select “Update driver.”
4. Choose the option to search automatically for updated driver software.
5. Follow the on-screen instructions to complete the driver update.
Updating your graphics card can help improve the performance of tasks that require graphics processing, such as gaming or rendering.
Operating System Maintenance and Upgrades
Maintaining and upgrading your operating system can significantly improve your computer’s performance and reduce lag. Start by regularly updating your operating system to ensure you have the latest security patches and bug fixes. Use disk cloning to create a backup of your system before performing any upgrades. Additionally, defragmenting your hard disk drive or solid-state drive can optimize file storage and improve overall speed.
Outdated Drivers

1. Identify the outdated drivers: Open the Device Manager in your Control Panel and look for any devices with a yellow exclamation mark.
2. Download the latest drivers: Visit the manufacturer’s website for each device and download the latest driver updates.
3. Install the updated drivers: Double-click on the downloaded driver files and follow the on-screen instructions to install them.
4. Restart your computer: After installing the updated drivers, restart your computer to apply the changes.
Updating your drivers can significantly improve your computer’s performance and reduce lag. Keep your drivers up to date to ensure smooth operation and optimal functionality.
Internet Connection Issues
If you’re experiencing lag on your computer, one of the common causes could be internet connection issues. To fix this problem, there are a few steps you can take. First, check your internet connection to ensure it’s stable and fast. If you’re using Wi-Fi, try moving closer to the router or connecting directly with an Ethernet cable. Additionally, you can try resetting your router or contacting your internet service provider for assistance.
Another option is to close any unnecessary background applications or downloads that may be using up your internet bandwidth. Finally, consider upgrading your internet plan or switching to a faster provider if the issue persists.
Virus Infection
Virus Infection: One common cause of computer lag is a virus infection. Viruses can slow down your computer’s performance and cause various issues. To fix this, run a thorough antivirus scan using a reliable antivirus program.
Remove any detected viruses or malware and regularly update your antivirus software to prevent future infections. Additionally, consider installing a firewall to provide an extra layer of protection against viruses and other cyber threats.
Insufficient or Malfunctioning Power Supply
Insufficient or malfunctioning power supply can cause computer lag and other performance issues. To fix this problem, start by checking the power supply and ensuring that it is functioning properly. If needed, replace it with a new one. Additionally, make sure that the power supply has enough wattage to support all the components in your system. Upgrading to a higher wattage power supply may be necessary.
Programs Slowing Down Your Computer
Some programs can slow down your computer, causing lag and decreased performance. To fix this issue, you can try a few solutions. First, open the Task Manager to identify which programs are using the most CPU and memory. If you find any resource-hungry programs, close them to free up system resources. Additionally, disable any unnecessary startup programs that may be running in the background.
Finally, consider updating your software and drivers to ensure compatibility and optimal performance.
Web Browser and Add-ons Check
- Clear cache and browsing data:
- Open the web browser.
- Click on the menu button (usually represented by three vertical dots or lines) located at the top-right corner of the browser window.
- Select “Settings” or “Options” from the drop-down menu.
- Scroll down and click on “Privacy & Security” or a similar option.
- Look for an option like “Clear browsing data” or “Clear cache” and click on it.
- Select the types of data you want to delete, such as browsing history, cookies, and cached images/files.
- Choose the time range for which you want to clear the data (e.g., past hour, past day, all time).
- Click on the “Clear data” or “Clear browsing data” button to confirm.
- Disable or remove unnecessary add-ons:
- Open the web browser.
- Click on the menu button (usually represented by three vertical dots or lines) located at the top-right corner of the browser window.
- Select “Settings” or “Extensions” from the drop-down menu.
- A list of installed add-ons or extensions will appear.
- Identify any add-ons or extensions that are not essential or frequently used.
- Click on the toggle switch or remove button next to each unnecessary add-on to disable or remove it.
- Update the web browser:
- Open the web browser.
- Click on the menu button (usually represented by three vertical dots or lines) located at the top-right corner of the browser window.
- Select “Settings” or “About” from the drop-down menu.
- Look for an option like “About” or “Check for updates” and click on it.
- If an update is available, follow the prompts to install it.
Hard Disk Drive Defragmentation
To fix computer lag, one common cause to address is hard disk drive fragmentation. Fragmentation occurs when files on the hard drive become scattered and fragmented, leading to slower access times and decreased performance. To defragment your hard drive on Windows, follow these steps:
1. Open the Start menu and search for “Defragment and Optimize Drives.”
2. Click on the “Defragment and Optimize Drives” option that appears.
3. In the Disk Defragmenter window, select the hard drive you want to defragment and click “Optimize.”
4. Wait for the process to complete. This may take some time depending on the size of your hard drive and the level of fragmentation.
Hardware Limiting Computer’s Speed

If your computer is lagging, one possible reason could be hardware limitations. The components in your computer, such as the CPU and RAM, can affect its speed and performance. Upgrading your hardware can help improve your computer’s performance. Consider upgrading to a solid-state drive (SSD) for faster data access and boot times. Additionally, increasing your RAM can help your computer handle multiple tasks more efficiently. Keep an eye on your CPU usage in the Task Manager (Windows) or System Monitor (Mac) to identify any bottlenecks.
Storage Upgrade with an SSD
One of the most effective ways to fix computer lag is by upgrading your storage to a solid-state drive (SSD). SSDs provide faster read and write speeds compared to traditional hard drives, resulting in improved overall performance. To upgrade, clone your existing disk to the new SSD using disk cloning software. Once the cloning is complete, replace your old hard drive with the new SSD and boot up your computer. Your computer will now benefit from faster load times, quicker file transfers, and reduced lag during tasks and gaming sessions.
Adding More Memory
1. Check your computer’s specifications to determine the type and maximum capacity of memory it can support.
2. Purchase the appropriate memory modules for your computer. Make sure they are compatible with your system.
3. Shut down your computer and unplug it from the power source.
4. Open the computer case and locate the memory slots on the motherboard.
5. Insert the memory modules into the slots, making sure they are securely seated.
6. Close the computer case and plug in the power source.
7. Turn on your computer and check if the memory has been recognized by the system.
Adding more memory can significantly improve your computer’s speed and responsiveness, especially when multitasking or running resource-intensive applications. Consider upgrading your memory if you frequently experience lag or slow performance.
Need for Restart
One common solution to fix computer lag is to restart your device. Restarting your computer can help refresh the system and clear out any temporary files or processes that may be causing lag. It can also help resolve issues with software conflicts or memory leaks. Simply click on the Start menu, select Restart, and wait for your computer to reboot.
This can be especially helpful if you have been running multiple programs or games for an extended period of time, as it gives your computer a chance to reset and optimize its performance.
Too Many Active Programs or Browser Tabs
Too Many Active Programs or Browser Tabs: Having too many active programs or browser tabs can significantly slow down your computer’s performance. To fix this issue, close any unnecessary programs or tabs that you are not currently using. This will free up valuable system resources and improve overall speed. Additionally, consider defragmenting your hard drive to optimize file storage and increase efficiency.
Rogue Programs Hogging Processing Power
Rogue programs can significantly slow down your computer’s performance by hogging processing power. To fix this issue, open Task Manager (Windows) or System Monitor (Mac) and identify the programs using excessive CPU time. Once identified, you can either close the program or uninstall it if it’s unnecessary. Regularly monitoring and managing your computer’s processes will help maintain optimal performance.
Hard Drive/Memory Maxed Out
If you’re experiencing computer lag, one common cause could be that your hard drive or memory is maxed out. This can slow down your computer’s performance and make it difficult to complete tasks efficiently. To fix this issue, you can try a few troubleshooting steps. First, check your Task Manager (Windows) to see if any programs or processes are using a high amount of CPU time.
If so, close these programs or restart your computer. Additionally, you may want to consider freeing up disk space by deleting unnecessary files or moving them to an external storage device. Finally, you can try defragmenting your hard drive to optimize its performance.
Unnecessary Software Updates
1. Open the Control Panel (Windows) and go to “Programs” or “Programs and Features”.
2. Look for any recently installed or updated software that you don’t use regularly.
3. Right-click on the unnecessary software and select “Uninstall” to remove it from your computer.
4. Repeat this process for any other unnecessary software.
5. Restart your computer to complete the uninstallation process.
By removing unnecessary software updates, you can improve your computer’s performance and reduce lag.
Too Many Apps Opening Automatically on PC Startup
If you have too many apps opening automatically on PC startup, it can slow down your computer and cause lag. To fix this issue, you can use the Task Manager in Windows to disable unnecessary startup programs. Open the Task Manager by pressing Ctrl + Shift + Esc, go to the “Startup” tab, and disable any apps that you don’t need to start automatically. This will help improve your computer’s performance and prevent lagging.
Viruses or Ineffective Anti-Virus
Viruses or ineffective anti-virus software can be major causes of computer lag. To fix this issue, you need to take immediate action. First, run a thorough virus scan using a reliable antivirus program. If any viruses or malware are detected, remove them immediately. Additionally, make sure your antivirus software is up to date and regularly scan your computer for potential threats. This will ensure that your system is protected and running smoothly, improving overall computer performance.
Running in Low Power Mode
Running your computer in Low Power Mode can help improve performance and reduce lag. To enable Low Power Mode, go to your computer’s Control Panel (Windows) or System Preferences (Mac) and navigate to the Power Options. Select the option for Low Power Mode and save the changes. This will optimize your computer’s settings for energy efficiency and prioritize essential tasks.
Keep in mind that running in Low Power Mode may limit certain features and functions. If you experience any issues, you can easily switch back to the regular power mode.
Too Many Browser Add-ons
Too many browser add-ons can significantly impact your computer’s performance, causing lag and slow response times. To fix this issue, open your browser’s settings and navigate to the extensions or add-ons section. Disable or remove any unnecessary or unused add-ons to free up system resources. This will improve your computer’s overall performance and speed up browsing. Additionally, regularly updating your browser and clearing cache and cookies can also help prevent lag caused by excessive add-ons.
PC Being Used for Crypto Mining
If your PC is being used for crypto mining, it can cause significant lag and slow down your computer’s performance. To fix this issue, you can take the following steps:
1. Identify the mining software: Use Task Manager (Windows) to identify any suspicious processes that are using a high percentage of your CPU or GPU. Look for any mining-related software and terminate those processes.
2. Remove the mining software: Uninstall any mining software that you find on your PC. Use Control Panel (Windows) to uninstall the program completely.
3. Scan for malware: Run a thorough scan using a reputable antivirus or anti-malware software. This will help detect and remove any malware or potentially unwanted programs that may be causing the crypto mining.
4. Update your security software: Make sure your antivirus and anti-malware software is up to date. Regularly update them to ensure they can detect and prevent new threats.
5. Secure your PC: Use a strong and unique password for your PC to prevent unauthorized access. Enable automatic updates for your operating system and software to patch any security vulnerabilities.
6. Consider hardware upgrades: If your PC is still experiencing lag after removing the mining software, you may need to upgrade your hardware. Consider upgrading your CPU, GPU, or adding more RAM to improve your computer’s performance.
OS Visuals Set Too High
If you’re experiencing computer lag, one possible cause could be that your operating system (OS) visuals are set too high. High visual settings can put a strain on your computer’s hardware and slow down performance. To fix this issue, you can adjust the visual settings to a lower level.
In Windows, you can do this by going to the Control Panel and opening the Display settings. Look for an option to adjust the visual effects or performance settings. Disable any unnecessary visual effects like animations or transparent windows to free up resources and improve performance.
If you’re using a Mac, you can adjust the visual settings in the System Preferences. Look for the Accessibility settings and check the box for “Reduce motion” to minimize visual effects.
By reducing the visual settings, you can improve the overall performance of your computer and reduce lag.
Internal PC Dust
Internal PC dust can cause computer lag and slow performance. Dust accumulates on the components inside your computer, such as the central processing unit (CPU) and random-access memory (RAM), causing them to overheat. To fix this issue, shut down your computer and unplug it from the power source. Then, open the computer case and carefully clean the dust using compressed air or a soft brush.
Regularly cleaning the inside of your PC can help improve its performance and prevent lag.
Outdated Drivers
1. Open the Device Manager by right-clicking on the Start menu and selecting it from the menu.
2. Expand the categories to find the specific device with outdated drivers.
3. Right-click on the device and select “Update driver.”
4. Choose the option to search automatically for updated driver software.
5. Windows will then search for and install any available updates for that device.
Updating your drivers regularly can help improve your computer’s performance and reduce lag.
Outdated or Old PC Hardware
One common cause of computer lag can be outdated or old PC hardware. If your computer’s central processing unit (CPU) or random-access memory (RAM) is not able to handle the demands of modern applications and games, it can result in lag. To fix this, consider upgrading your hardware to improve computer performance. Additionally, optimizing your disk storage through defragmentation or disk partitioning can also help improve overall performance.
PC Hardware Failure
1. Check your hardware: Open Task Manager (Windows) and monitor the performance of your CPU, memory, and disk usage. If any of these components are consistently running at high levels, it could indicate a hardware problem.
2. Restart your computer: Sometimes, a simple restart can resolve hardware-related lag issues. Restart your computer and see if the lag persists.
3. Update your drivers: Outdated or faulty drivers can cause hardware-related lag. Visit the manufacturer’s website for your specific hardware component (e.g., AMD for graphics cards) and download the latest drivers.
4. Check for overheating: Overheating can lead to hardware failure and subsequently cause lag. Make sure your computer is properly ventilated and clean any dust from the fans and vents.
5. Test your hardware: If the lag continues, consider running diagnostic tests on your hardware components. Many manufacturers provide software tools to check the health of their hardware.








