
Having trouble with the Windows Modules Installer Worker causing high CPU usage on your Windows 10 system? Let’s explore some solutions.
Recently, Fortect has become increasingly popular as a reliable and efficient way to address a wide range of PC issues. It's particularly favored for its user-friendly approach to diagnosing and fixing problems that can hinder a computer's performance, from system errors and malware to registry issues.
- Download and Install: Download Fortect from its official website by clicking here, and install it on your PC.
- Run a Scan and Review Results: Launch Fortect, conduct a system scan to identify issues, and review the scan results which detail the problems affecting your PC's performance.
- Repair and Optimize: Use Fortect's repair feature to fix the identified issues. For comprehensive repair options, consider subscribing to a premium plan. After repairing, the tool also aids in optimizing your PC for improved performance.
Understanding Windows Modules Installer Worker
Windows Modules Installer Worker is a Windows Update service that helps manage the installation of modules and patches on your computer.
This service can sometimes cause high CPU usage, impacting your computer’s performance.
If you notice Windows Modules Installer Worker using a lot of CPU, you can try a few solutions to fix it.
First, try running the Windows Update Troubleshooter to identify and resolve any issues with Windows Update.
Next, you can restart the Windows Modules Installer Worker service by following these steps:
1. Press Ctrl + Shift + Esc to open Task Manager.
2. Locate the Windows Modules Installer Worker process.
3. Right-click on it and select “End task.”
4. Restart your computer to apply the changes.
If the issue persists, you can try running the System File Checker tool to scan and repair corrupted system files.
Causes of High CPU Usage
- Press Windows key + R to open the Run dialog box.
- Type services.msc and press Enter to open the Services window.
- Scroll down and locate Windows Modules Installer Worker.
- Right-click on it and select Properties.
- Change the Startup type to Disabled.
- Click Apply and OK to save the changes.
Run Windows Update Troubleshooter
- Open Settings by pressing Windows key + I.
- Click on Update & Security.
- Go to Troubleshoot in the left pane.
- Scroll down and select Windows Update.
- Click Run the troubleshooter and follow the on-screen instructions.
Manual Adjustment of Windows Installer Startup
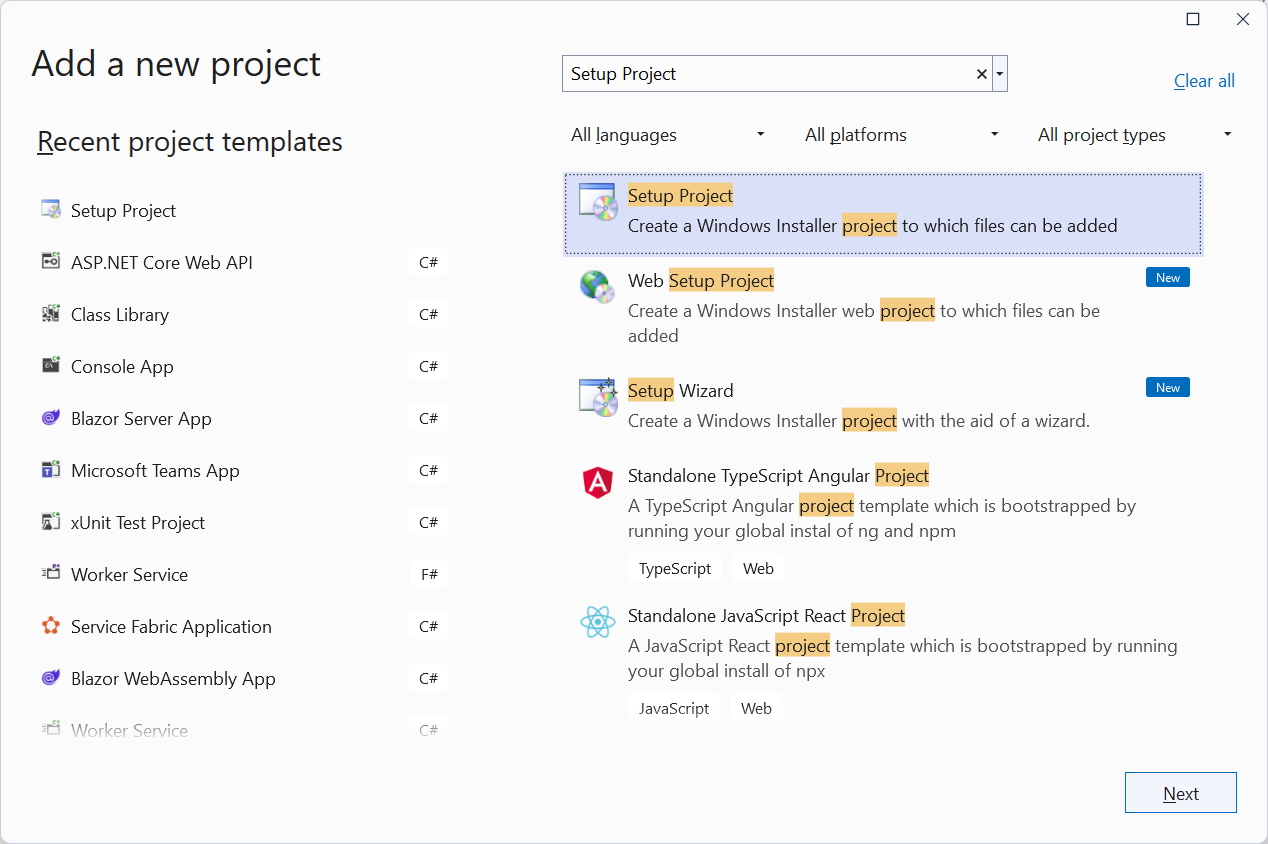
Manual Adjustment of Windows Installer Startup: To fix Windows Modules Installer Worker high CPU usage in Windows 10, you can manually adjust the Windows Installer startup settings. Press the Windows key + R to open the Run dialog box. Type “services.
msc” and press Enter. In the Services window, locate “Windows Modules Installer” and double-click on it. In the Properties window, set the Startup type to Manual and click on Apply then OK. Restart your computer to see if the high CPU usage issue has been resolved.
Ending the TiWorker.exe Process
To end the TiWorker.exe process and fix Windows Modules Installer Worker high CPU usage in Windows 10, follow these steps:
Step 1: Press Ctrl + Shift + Esc to open Task Manager.
Step 2: Look for TiWorker.exe under the Processes tab.
Step 3: Right-click on TiWorker.exe and select End Task.
By ending the TiWorker.exe process, you can potentially resolve high CPU usage caused by Windows Modules Installer Worker in Windows 10.
Removing the SoftwareDistribution Folder
To remove the SoftwareDistribution folder, open File Explorer and navigate to C:\Windows. Locate the SoftwareDistribution folder and delete it.
After deleting the folder, you may need to restart your computer for the changes to take effect.
Deleting the SoftwareDistribution folder will not harm your system, as Windows will automatically recreate it when needed for updates.
This simple fix can help resolve high CPU usage caused by the Windows Modules Installer Worker process.
Utilizing Windows Update Troubleshooter
If you are experiencing high CPU usage due to Windows Modules Installer Worker, you can try using the Windows Update Troubleshooter to fix the issue. To do this, follow these steps:
1. Open the Settings menu by pressing the Windows key + I on your keyboard.
2. Click on Update & Security.
3. Choose Troubleshoot from the left-hand menu.
If the Windows Update Troubleshooter does not resolve the high CPU usage, you may need to consider other troubleshooting steps, such as checking for updates, running a virus scan, or performing a clean boot.
Conducting a System File Check (SFC Scan)
To perform a System File Check (SFC Scan) in Windows 10, follow these steps:
1. Press the Windows key + X on your keyboard to open the Power User menu.
2. Select Command Prompt (Admin) from the list.
3. In the Command Prompt window, type sfc /scannow and press Enter.
4. The scan will begin and may take some time to complete.
5. Once the scan is finished, restart your computer.
6. Check if the Windows Modules Installer Worker High CPU issue has been resolved.
Performing an SFC Scan can help identify and repair corrupted system files that may be causing high CPU usage. It is a useful tool to troubleshoot various system-related issues on your Windows 10 PC.
Applying the DISM Command
To fix the Windows Modules Installer Worker high CPU issue on Windows 10, you can try using the DISM command. First, open Command Prompt as an administrator. Run the command “DISM /Online /Cleanup-Image /RestoreHealth”. This will scan for and repair any corrupted system files.
Wait for the process to complete before restarting your computer. If the issue persists, you can also try running the SFC command by typing “sfc /scannow” in Command Prompt. This will scan for and repair any corrupted system files as well. Restart your computer once the process is finished.
If the problem continues, consider seeking further assistance from Microsoft support or online forums for additional troubleshooting steps.
Modifying Windows Update Settings
To modify Windows Update settings and potentially fix the Windows Modules Installer Worker High CPU issue on Windows 10, follow these steps:
1. Open the Settings app by pressing Windows key + I on your keyboard.
2. Click on Update & Security and then select Windows Update from the left-hand menu.
3. Click on Advanced options and then under the ‘Pause updates’ section, toggle the switch to On to temporarily pause updates.
4. You can also schedule a restart time for updates by clicking on Restart options under ‘Advanced options’.
5. To further customize update settings, click on Delivery Optimization from the Windows Update page and adjust settings as needed.
Adjusting Internet Connection Settings
To adjust your Internet connection settings on Windows 10, follow these steps:
1. Press the Windows key + R to open the Run dialog box.
2. Type “control panel” and hit Enter to open the Control Panel.
3. Click on “Network and Internet” and then “Network and Sharing Center”.
4. Choose your active network connection and click on “Properties”.
5. In the Properties window, scroll down and select “Internet Protocol Version 4 (TCP/IPv4)”.
6. Click on “Properties” and then choose “Use the following DNS server addresses”.
7. Enter the preferred and alternate DNS server addresses provided by your Internet service provider.
8. Click “OK” to save the changes.
Adjusting your Internet connection settings can help improve your overall computer performance and resolve issues with high CPU usage by Windows Modules Installer Worker.
Additional Troubleshooting Tips
Run Windows Update Troubleshooter: Use the built-in troubleshooter to identify and resolve any issues with Windows Update.
Check for Windows Updates Manually: Sometimes, manually checking for updates can help in resolving the high CPU usage issue.
Disable Windows Update Service: Temporarily disable the Windows Update service to stop the Windows Modules Installer Worker process from running.
Frequently Asked Questions
Why is Windows Module Installer taking so much CPU?
Windows Module Installer is taking up a lot of CPU because the files in the SoftwareDistribution folder are conflicting with new updates, leading to high CPU usage by the installer.
What happens if I end task Windows Modules Installer Worker?
Disabling the Windows Modules Installer Worker system service will prevent Windows from installing updates properly. It is not recommended to end task this service.
Why is Windows Installer using so much disk?
Windows Installer is using a significant amount of disk space due to the continuous access to the hard disk drive during system module installations and Windows Update installations. This can result in high disk usage, especially if an update installation fails.
How do I update the Windows module installer on my computer?
To update the Windows module installer on your computer, you can navigate to Start > Settings > Update & Security > Windows Update and check for any available updates.








