
Are you experiencing technical issues while playing Monster Hunter World on PC? This fix guide will help you troubleshoot common problems and optimize your gaming experience.
Recently, Fortect has become increasingly popular as a reliable and efficient way to address a wide range of PC issues. It's particularly favored for its user-friendly approach to diagnosing and fixing problems that can hinder a computer's performance, from system errors and malware to registry issues.
- Download and Install: Download Fortect from its official website by clicking here, and install it on your PC.
- Run a Scan and Review Results: Launch Fortect, conduct a system scan to identify issues, and review the scan results which detail the problems affecting your PC's performance.
- Repair and Optimize: Use Fortect's repair feature to fix the identified issues. For comprehensive repair options, consider subscribing to a premium plan. After repairing, the tool also aids in optimizing your PC for improved performance.
Checking PC Specs and Compatibility
To check your PC specs and compatibility for Monster Hunter World, you can start by opening the Task Manager in Windows. Look under the Performance tab to see your CPU, GPU, and RAM usage. Make sure your system meets the minimum requirements for the game to run smoothly.
Check your graphics card: Open the GeForce or Nvidia control panel to see if your GPU supports DirectX 11. Update your drivers if necessary for optimal performance.
Check for antivirus software: Disable or whitelist Monster Hunter World in your antivirus program to prevent any conflicts while playing the game.
If your PC meets the requirements but you’re still experiencing issues, try running the game in compatibility mode or adjusting the processor affinity.
Lastly, make sure your system is free from any malware or unwanted software by running a scan with trusted antivirus programs like Avast or AVG.
Updating Game Patches and Windows
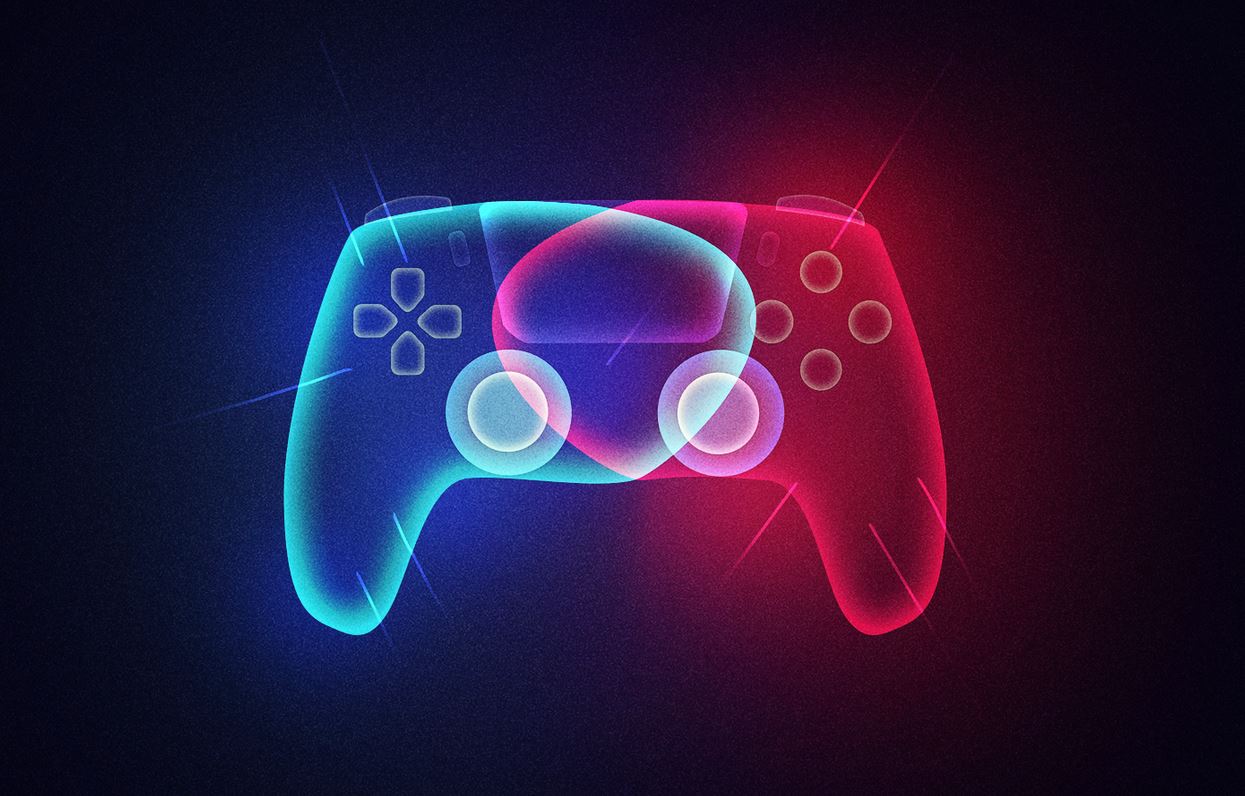
- Check for Game Updates:
- Open the Steam client and go to your game library.
- Right-click on Monster Hunter World and select Properties.
- Go to the Updates tab and make sure automatic updates are enabled.
- Check for any available updates and download them.
- Update Windows:
- Open Settings by pressing Windows key + I.
- Go to Update & Security.
- Click on Check for updates and install any available updates.
- Restart your computer to complete the update process.
Admin Privileges and Fullscreen Optimization
To grant admin privileges and optimize fullscreen in Monster Hunter World on PC, follow these steps. First, make sure that your game is closed. Right-click on the game’s shortcut or the .exe file and select Run as administrator. This will give the game elevated privileges which can help with performance.
For fullscreen optimization, right-click on the game’s shortcut or the .exe file and go to Properties. Under the Compatibility tab, check the box that says Disable fullscreen optimizations. This can help with input lag and other performance issues when playing in fullscreen mode.
It’s also recommended to update your graphics drivers, especially if you have an Nvidia GPU. You can do this through the GeForce Experience software or by visiting the Nvidia website directly.
Device Driver Updates
When experiencing issues with Monster Hunter World on PC, one common solution is to update your device drivers. Outdated drivers can cause performance problems and crashes. To update your drivers, open the Device Manager by right-clicking on the Start button and selecting Device Manager. Look for any devices with a yellow exclamation mark, indicating a driver issue.
Right-click on the device and select Update driver. You can also visit the manufacturer’s website to download the latest drivers for your specific hardware. Make sure to restart your computer after updating the drivers to apply the changes. If you are still experiencing issues after updating your drivers, consider checking for other software conflicts or system updates that may be causing problems.
Software Conflict Checks
When encountering software conflict issues while playing Monster Hunter World on PC, it’s important to troubleshoot to ensure smooth gameplay. Check your Task Manager (Windows) to see if any background processes are causing conflicts with the game. Make sure your antivirus software is not interfering with the game by temporarily disabling it while playing. Be cautious of computer viruses that may impact game performance.
If you are using Windows 10, ensure that all updates are installed to prevent compatibility issues with the game. Check for any conflicting programs running in the background, such as Steam or Discord, and close them while playing. Consider adjusting the processor affinity in the Task Manager to allocate resources more efficiently.
If you are experiencing frame rate drops or latency, update your graphics drivers, such as Nvidia or AMD, to improve performance. Disable any unnecessary startup programs in the Control Panel to free up system resources for the game. Lastly, if all else fails, consider reinstalling the game or reaching out to the game’s support team for further assistance.
Reinstallation Techniques
Next, download the game again from the platform you purchased it from, whether it’s Steam or another service. Make sure to run the installation file as an administrator to avoid any permission issues. Once the game is installed, restart your computer to ensure all changes take effect.
If the problem persists after reinstalling, consider checking for any software conflicts or compatibility issues that may be causing the game to malfunction. You can also reach out to the game’s official support channels or online forums for additional troubleshooting assistance.
In-game Settings Adjustments
To adjust in-game settings in Monster Hunter World on PC, start by launching the game and heading to the “Options” menu. From there, adjust the graphics settings such as resolution, frame rate, and quality to optimize performance. Make sure to disable any unnecessary graphical effects to improve FPS.
Additionally, adjust the audio settings to your preference and customize the controls to suit your playstyle. Consider tweaking the camera settings for better visibility during gameplay. Save your changes before exiting the menu.
If you encounter any issues with the game, try updating your graphics card drivers and verifying the game files on Steam. You can also try running the game as an administrator or in compatibility mode.
Monitor Refresh Rate Modifications
To modify the monitor refresh rate in Monster Hunter World on PC, follow these steps:
1. Right-click on your desktop and select “Display settings.”
2. Scroll down and click on “Advanced display settings.”
3. Under “Refresh rate,” select the desired rate from the drop-down menu.
4. Click “Apply” to save the changes.
If you experience any issues or the game does not run smoothly after changing the refresh rate, try reverting to the original settings. Remember to always check the system requirements of the game to ensure your PC meets the necessary specifications for optimal performance.
Game Priority Optimization
Make sure your PC is free from any computer viruses that could be affecting gameplay. Update Windows 10 and graphics drivers through services like Steam or Nvidia to ensure smooth operation. Consider disabling antivirus software like Avast temporarily while gaming to improve performance.
Additionally, close any unnecessary background applications or browser tabs that may be consuming CPU resources. Join online forums like Reddit or Discord for troubleshooting tips from other players. Adjust in-game settings for better FPS and disable features like Nvidia ShadowPlay to reduce latency.
Optimizing game priority is crucial for a seamless Monster Hunter World experience on PC.
Nvidia Control Panel Tweaks
| Setting | Recommended Value | Description |
|---|---|---|
| Texture Filtering – Quality | High Performance | Improves texture filtering performance |
| Power Management Mode | Prefer Maximum Performance | Ensures maximum power is used for performance |
| Threaded Optimization | On | Improves CPU utilization |
| Triple Buffering | Off | Reduces input lag |






