Are you having trouble with Director Player Error on your Windows 7 operating system? This article provides solutions to fix the problem and improve your user experience.
Recently, Fortect has become increasingly popular as a reliable and efficient way to address a wide range of PC issues. It's particularly favored for its user-friendly approach to diagnosing and fixing problems that can hinder a computer's performance, from system errors and malware to registry issues.
- Download and Install: Download Fortect from its official website by clicking here, and install it on your PC.
- Run a Scan and Review Results: Launch Fortect, conduct a system scan to identify issues, and review the scan results which detail the problems affecting your PC's performance.
- Repair and Optimize: Use Fortect's repair feature to fix the identified issues. For comprehensive repair options, consider subscribing to a premium plan. After repairing, the tool also aids in optimizing your PC for improved performance.
Troubleshooting Director Player Errors on Windows 7
If you’re encountering Director Player Errors on Windows 7, there are a few things you can do to troubleshoot the issue. First, make sure your computer system meets the required operating system and software configurations, as these can be the source of the error. If the error is related to a script error, check the Windows Registry to see if there are any registry errors that need to be fixed. You can also try setting compatibility options for the program or running it in XP compatibility mode. Another solution is to backup your data and reinstall the software. If you’re still having issues, it’s best to seek help from the website owner or program support team.
Fixing Property Not Found and Script Errors
If you’re experiencing “Property Not Found” and “Script Errors” while trying to play games or access certain programs on Windows 7, there are a few things you can try to fix the issue. First, make sure your computer system meets the program’s requirements and that you have the latest version installed. If that doesn’t work, you can try troubleshooting the Windows Registry for any errors or backing up and restoring the system to a previous version. You can also try running the program in compatibility mode for Windows XP or Vista, or try adjusting the program’s configuration options. If all else fails, you may need to seek help from the program’s website or server support.
Dealing with Director Player Pop-Up Error Messages
- Check for System Updates
- Open the Start menu
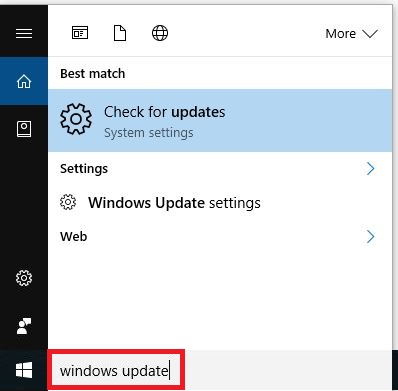
- Click on “All Programs”
- Select “Windows Update”
- Click on “Check for updates”
- Download and install any available updates
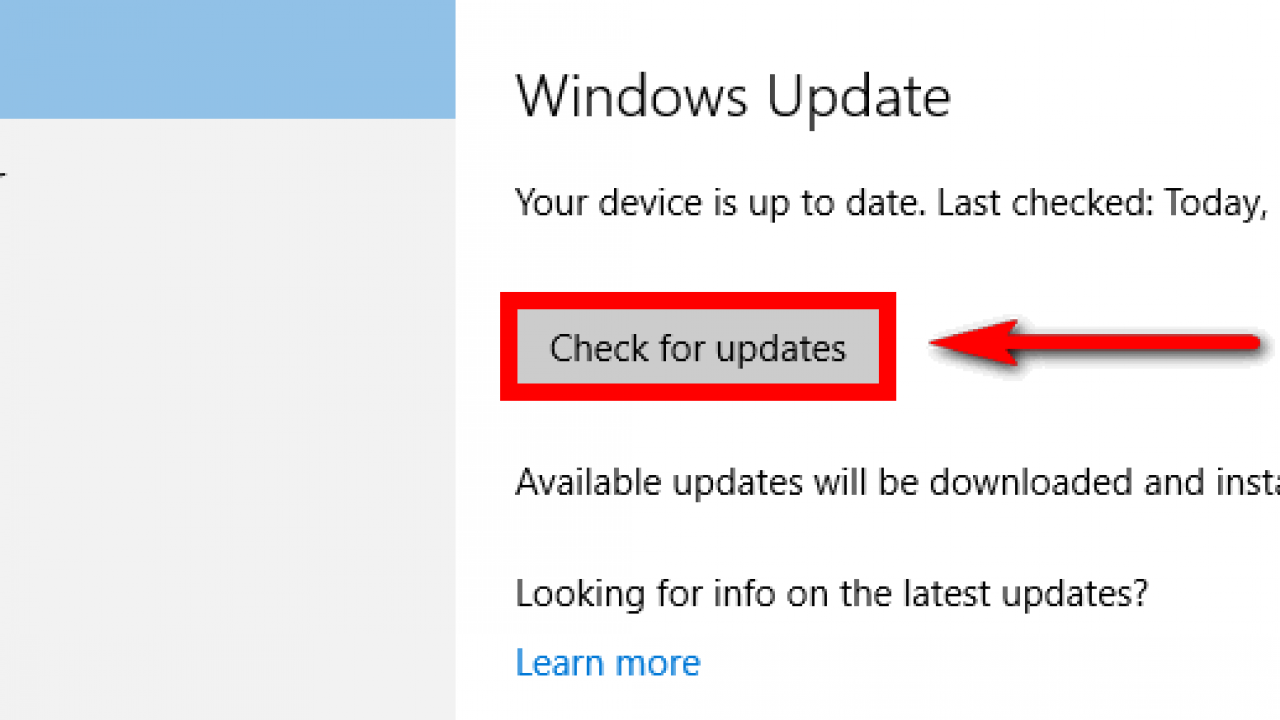
- Update Adobe Shockwave Player
- Open a web browser
- Navigate to the Adobe Shockwave Player download page
- Click on “Download Now”
- Follow the prompts to download and install the latest version of Adobe Shockwave Player
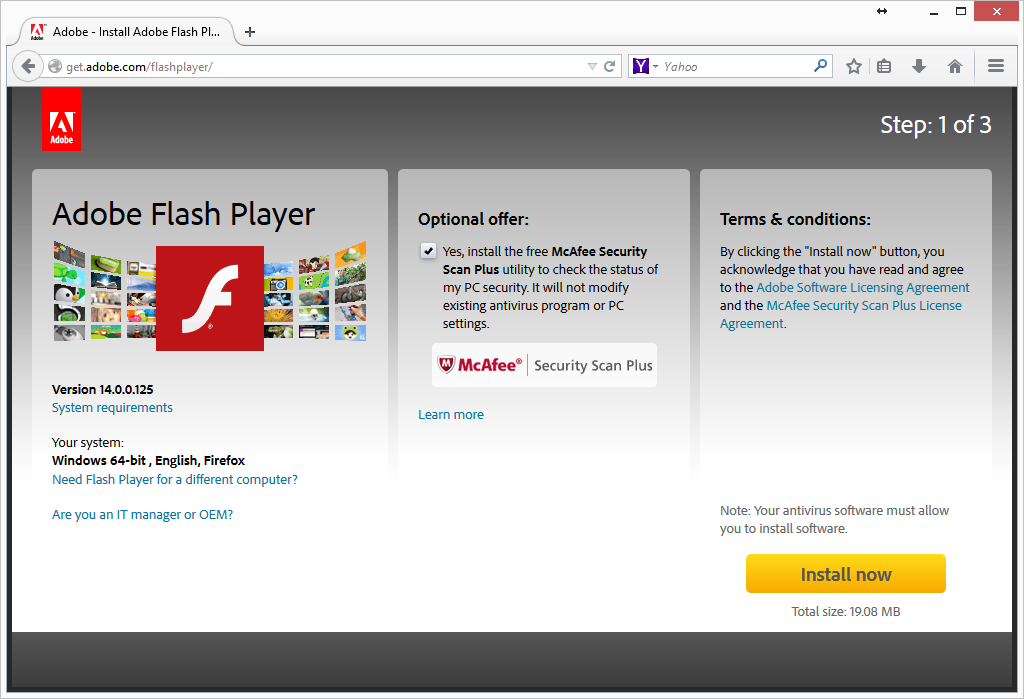
- Update Adobe Flash Player
- Open a web browser
- Navigate to the Adobe Flash Player download page

- Click on “Install now”
- Follow the prompts to download and install the latest version of Adobe Flash Player
- Reinstall the Game or Program
- Open the Start menu
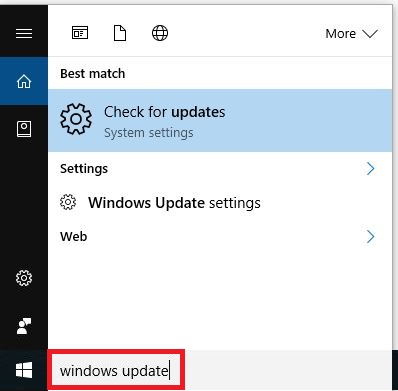
- Click on “Control Panel”
- Select “Programs and Features”
- Find the game or program causing the error
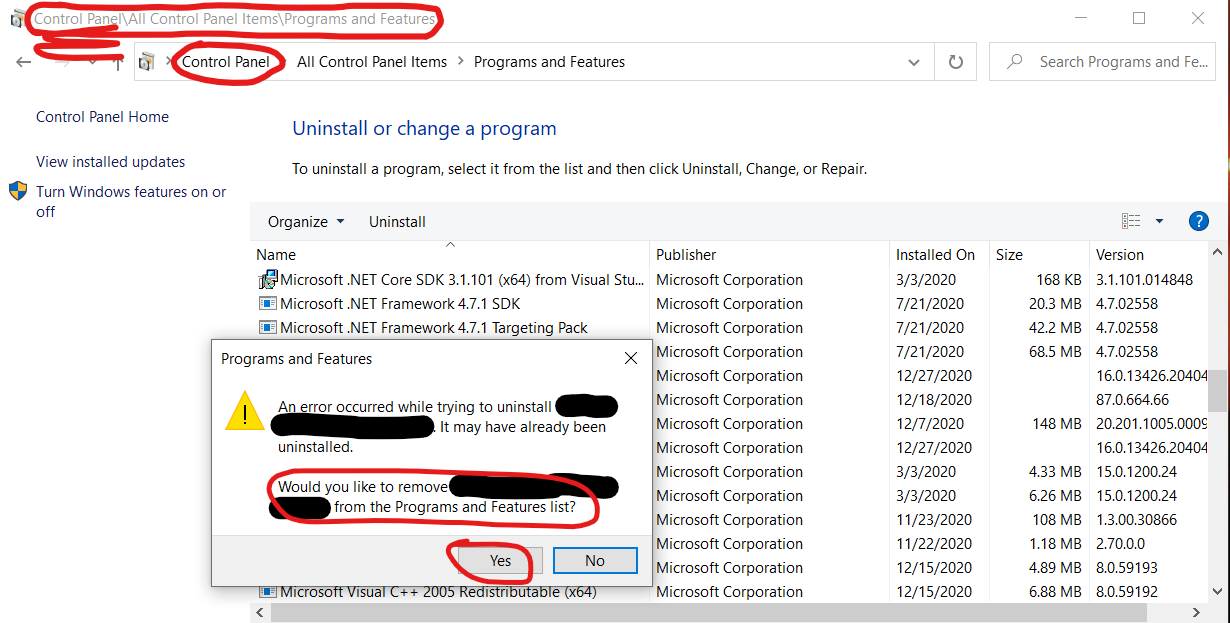
- Right-click on the program and select “Uninstall”
- Download and reinstall the game or program from a trusted source
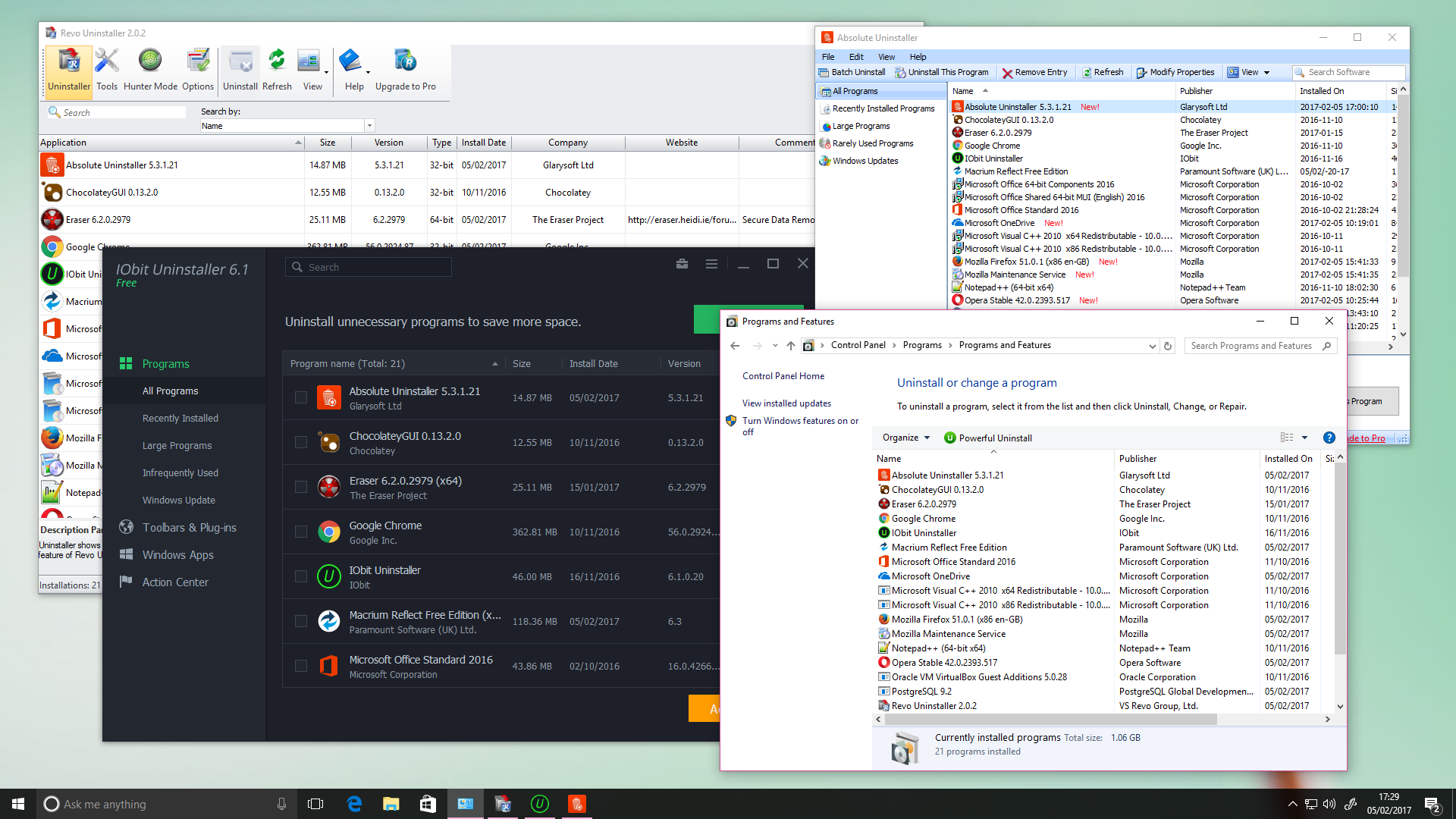
- Run a Virus Scan
- Open the Start menu
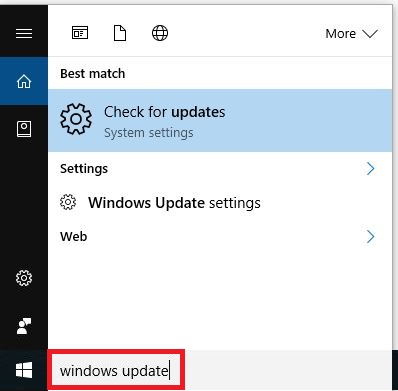
- Click on “Control Panel”
- Select “System and Security”
- Click on “Windows Defender Firewall”

- Select “Check for updates”
- Run a full virus scan on your computer
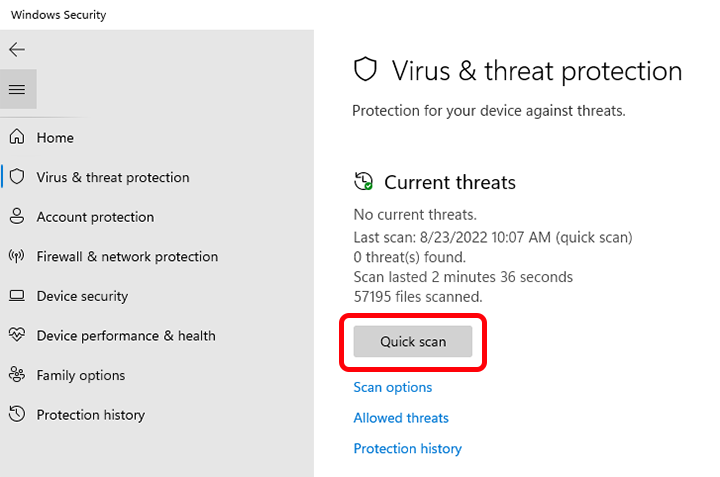
Using Disk Cleanup to Resolve Director Player Errors
| Using Disk Cleanup to Resolve Director Player Errors | |
|---|---|
| Step | Action |
| Step 1 | Click on the Start menu and type “Disk Cleanup” in the search bar. |
| Step 2 | Select the Disk Cleanup app from the search results and open it. |
| Step 3 | Select the drive where the Windows 7 operating system is installed. |
| Step 4 | Click on “OK” to start the disk cleanup process. |
| Step 5 | Tick the boxes for the files you want to delete (e.g. temporary internet files, old system files, etc.). |
| Step 6 | Click on “OK” to confirm the deletion of the selected files. |
| Step 7 | Wait for the disk cleanup process to complete. |
| Step 8 | Restart your computer and try running the Director Player program again. |






