Have you ever accidentally turned on Sticky Keys on your Windows 10 computer? It can be frustrating and disruptive to your workflow. Fortunately, there’s a simple solution to disable Sticky Keys and get back to your tasks uninterrupted.
Recently, Fortect has become increasingly popular as a reliable and efficient way to address a wide range of PC issues. It's particularly favored for its user-friendly approach to diagnosing and fixing problems that can hinder a computer's performance, from system errors and malware to registry issues.
- Download and Install: Download Fortect from its official website by clicking here, and install it on your PC.
- Run a Scan and Review Results: Launch Fortect, conduct a system scan to identify issues, and review the scan results which detail the problems affecting your PC's performance.
- Repair and Optimize: Use Fortect's repair feature to fix the identified issues. For comprehensive repair options, consider subscribing to a premium plan. After repairing, the tool also aids in optimizing your PC for improved performance.
Disabling Sticky Keys on Windows 10
If you’re experiencing trouble with accidentally pressing the Shift key five times and activating Sticky Keys, you can easily disable the feature on Windows 10.
To do this, open the Control Panel using the Windows key and type “Control Panel” in the search bar to open the menu. From there, navigate to Ease of Access and select the “Change how your keyboard works” option.
In the new menu, look for the “Sticky Keys” option and toggle it off by unchecking the box next to “Turn on Sticky Keys when SHIFT is pressed five times.” You can also disable the beep sound that plays when Sticky Keys is activated by unchecking the box next to “Turn on Toggle Keys.”
Don’t forget to click “Apply” to save your changes. With Sticky Keys disabled, you’ll no longer have to worry about accidentally activating this accessibility feature that can be a nuisance for some users.
Different Ways to Disable Sticky Keys
- Using the Control Panel: Go to Control Panel > Ease of Access > Change how your keyboard works > uncheck “Turn on Sticky Keys” option.
- Using the Windows key: Press the Windows key + U > click “Make the keyboard easier to use” > uncheck “Turn on Sticky Keys” option.
- Using the Registry Editor: Open the Registry Editor > navigate to HKEY_CURRENT_USER\Control Panel\Accessibility\StickyKeys > set the value of flags to 506.
- Using the Command Prompt: Open Command Prompt as an administrator > type “net stop beep” and press Enter > type “sc config beep start= disabled” and press Enter > restart your computer.
Troubleshooting Sticky Keys That Won’t Turn Off
If you’re having trouble turning off sticky keys on Windows 10, there are a few things you can try. First, open Control Panel and navigate to the Ease of Access section. From there, select “Change how your keyboard works” and uncheck the box for “Turn on Sticky Keys.” If that doesn’t work, try using the keyboard shortcut Shift+5 times in a row. If you’re still having trouble, you may need to disable the filter keys popup by unchecking the box for “Turn on Filter Keys” in the same menu. If you hear a beep sound when pressing shift, this could be an indication that filter keys are enabled. Disabling filter keys should solve the problem. Another technique is to try pressing both left and right shift keys simultaneously to turn off sticky keys. Remember, sticky keys is an accessibility feature that helps users with impairments perform keystrokes without having to press multiple keys at once. However, it can also be a nuisance and lead to repetitive strain injury if left on by mistake.
#include
int main() {
SystemParametersInfo(SPI_SETSTICKYKEYS, 0, NULL, SPIF_UPDATEINIFILE | SPIF_SENDCHANGE);
return 0;
}
This code uses the Windows API function SystemParametersInfo to disable sticky keys by setting the SPI_SETSTICKYKEYS flag to 0. The SPIF_UPDATEINIFILE and SPIF_SENDCHANGE flags are also used to update the system registry and send a notification to all top-level windows that a system parameter has changed.
Please note that this code is for demonstration purposes only and may not work in all situations. Additionally, modifying system settings can have unintended consequences, so it is important to use caution and test thoroughly before deploying any such tool.
Benefits of Disabling Sticky Keys
- Improved productivity: disabling sticky keys prevents interruptions and delays caused by accidentally triggering the feature.
- Enhanced security: sticky keys can be used to bypass login screens, disabling the feature prevents unauthorized access to your device.
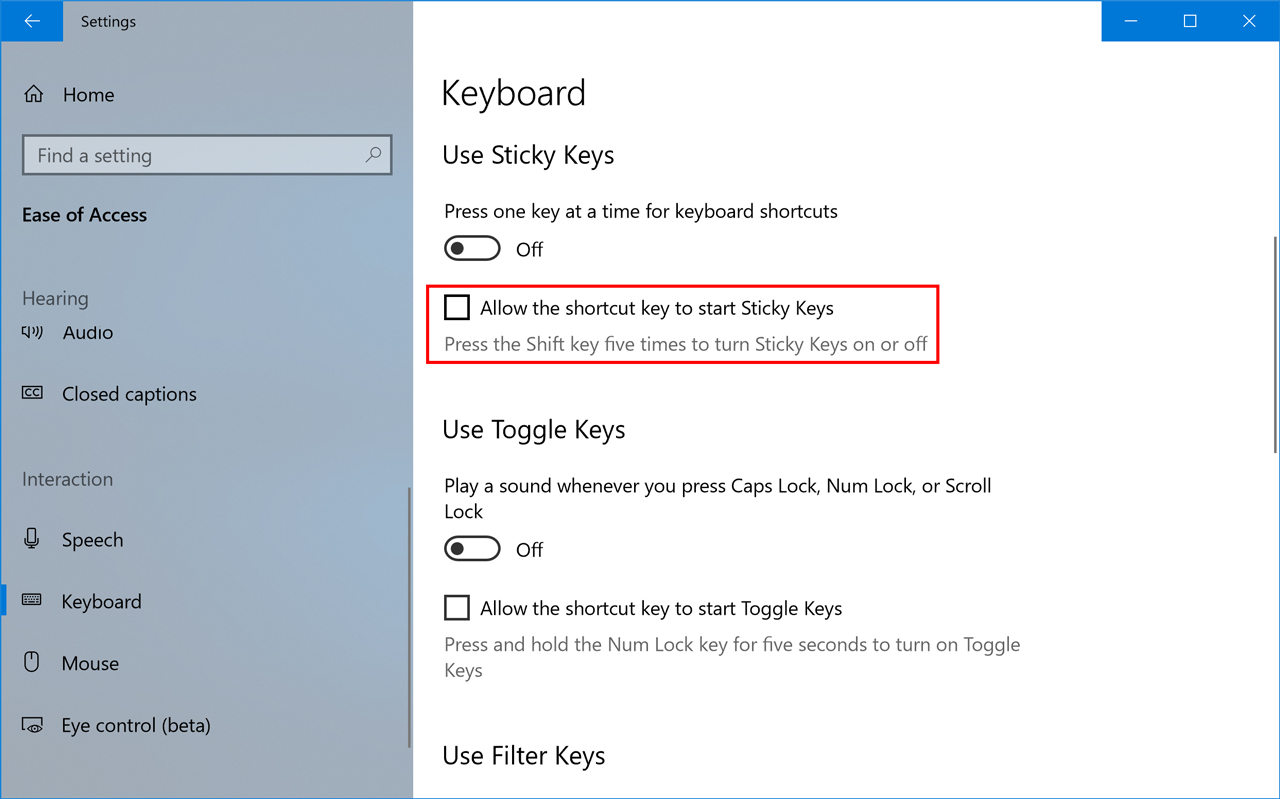
- Increased functionality: disabling sticky keys frees up the space used by the feature, which can be used for other functions or applications.
- Ease of use: disabling sticky keys eliminates the need to turn off the feature every time you log in, saving time and effort.
- Reduced frustration: accidentally activating sticky keys can be annoying and frustrating, disabling the feature eliminates this problem.








