Ever wondered why your computer takes ages to start up? Let’s explore the reasons behind this frustrating issue and uncover some potential solutions.
Recently, Fortect has become increasingly popular as a reliable and efficient way to address a wide range of PC issues. It's particularly favored for its user-friendly approach to diagnosing and fixing problems that can hinder a computer's performance, from system errors and malware to registry issues.
- Download and Install: Download Fortect from its official website by clicking here, and install it on your PC.
- Run a Scan and Review Results: Launch Fortect, conduct a system scan to identify issues, and review the scan results which detail the problems affecting your PC's performance.
- Repair and Optimize: Use Fortect's repair feature to fix the identified issues. For comprehensive repair options, consider subscribing to a premium plan. After repairing, the tool also aids in optimizing your PC for improved performance.
Disabling Startup Programs

If your computer is starting up slowly, one possible reason could be the number of startup programs running when you boot up your system. These programs can consume valuable system resources and slow down the startup process. To improve your computer’s startup speed, you can disable unnecessary startup programs. Here’s how:
1. Press Ctrl + Shift + Esc to open the Task Manager.
2. Click on the Startup tab.
3. You will see a list of programs that start up with your computer. Identify any programs that you don’t need to launch at startup.
4. Right-click on the program you want to disable and select Disable.
5. Repeat this process for any other unnecessary startup programs.
6. Restart your computer to apply the changes.
Disabling unnecessary startup programs can help improve your computer’s startup speed and free up system resources for other tasks.
Scanning for viruses and malware
To scan for viruses and malware, follow these steps:
1. Install a reputable antivirus software such as Malwarebytes or Trend Micro.
2. Open the antivirus software and initiate a full system scan.
3. The antivirus software will scan your computer’s files, folders, and registry for any malicious programs or code.
4. If any viruses or malware are detected, the software will prompt you to quarantine or remove them.
5. Follow the software’s instructions to safely remove any threats detected.
6. Additionally, consider running a scan with a trusted anti-malware program like Malwarebytes to catch any other potential threats.
Regularly scanning for viruses and malware helps ensure the health and security of your computer. It’s also important to keep your operating system and antivirus software up to date by enabling Windows Update and installing the latest updates.
Managing hard drive space

To address a slow computer startup, it’s important to manage your hard drive space effectively. Here are some steps you can take to optimize your computer’s performance:
1. Clean up your hard drive: Remove unnecessary files and programs to free up space. Use the Disk Cleanup tool to delete temporary files, system files, and other unnecessary data.
2. Uninstall unused programs: Go to the Control Panel and uninstall any programs that you no longer use or need. This will help free up storage space and reduce the load on your computer during startup.
3. Disable startup programs: Some programs automatically start when you boot up your computer, which can slow down the startup process. Open the Task Manager and disable any unnecessary startup programs.
4. Check for malware: Malware infections can cause your computer to slow down. Use a reliable antivirus program like Trend Micro to scan your system and remove any malware.
5. Update your operating system and drivers: Outdated software and drivers can impact your computer’s performance. Make sure your operating system, device drivers, and applications are up to date. Use Windows Update to check for and install the latest updates.
6. Optimize your hard drive: Regularly defragment your hard drive to improve file access speed. You can use the built-in Disk Defragmenter tool or third-party software for this purpose.
python
import time
import subprocess
def measure_startup_time():
startup_processes = [
"Process1",
"Process2",
"Process3",
# Add more processes to measure if needed
]
startup_times = {}
for process in startup_processes:
start_time = time.time()
subprocess.call(["/bin/sh", "-c", process])
end_time = time.time()
startup_times[process] = end_time - start_time
sorted_processes = sorted(startup_times.items(), key=lambda x: x[1], reverse=True)
for process, time_taken in sorted_processes:
print(f"{process}: {time_taken:.2f} seconds")
measure_startup_time()
This code uses the `subprocess` module in Python to execute specified processes and measures the time taken by each process to complete. You can add more processes to the `startup_processes` list to measure additional startup components. The code then sorts the processes based on their execution time and displays the results.
Updating drivers and Windows
To update drivers and Windows, follow these steps:
1. Open Device Manager by pressing the Windows key + X and selecting Device Manager from the menu.
2. Expand the categories and locate the devices with outdated drivers. Right-click on each device and select Update driver.
3. Choose to search automatically for updated driver software. If Windows finds any updates, it will download and install them.
4. Repeat this process for all the devices with outdated drivers.
To update Windows, follow these steps:
1. Press the Windows key + I to open the Settings app.
2. Click on Update & Security.
3. In the Windows Update tab, click on Check for updates.
4. If updates are available, click on Download and install.
It’s also important to regularly maintain your computer to keep it running smoothly. This can include tasks like running a disk cleanup, defragmenting your hard drive, and checking for malware or viruses.
By keeping your drivers and Windows up to date, and performing regular maintenance, you can help improve the startup speed of your computer and ensure optimal performance.
Cleaning the registry
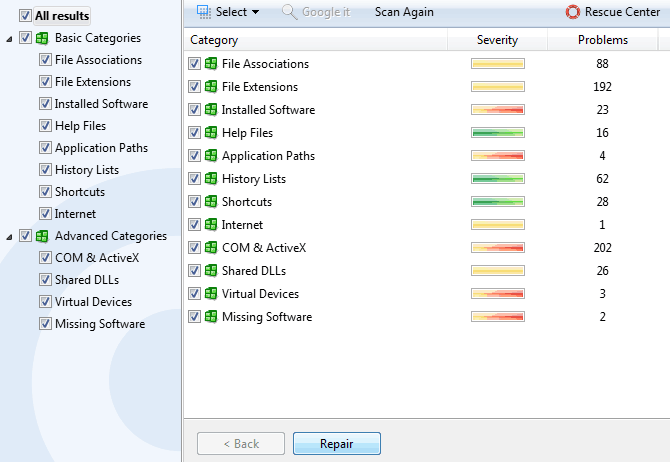
To clean the registry, you can use a reliable registry cleaner tool. These tools scan your registry for errors and invalid entries, and then remove or fix them. This can help improve the speed and performance of your computer, including the startup time.
Before cleaning the registry, it’s important to back up your registry in case anything goes wrong. You can do this by creating a system restore point or using a registry backup tool. Backing up your registry ensures that you can restore it to its previous state if something goes wrong during the cleaning process.
Once you have backed up your registry, you can use a registry cleaner tool to scan for errors. These tools will analyze your registry and identify any invalid or corrupt entries that may be causing your computer to start up slowly. After the scan is complete, the registry cleaner will give you the option to remove or fix the identified errors.
In addition to cleaning the registry, there are other steps you can take to improve your computer’s startup speed. These include disabling unnecessary startup programs, performing regular disk defragmentation, and minimizing the number of programs running in the background. By optimizing these factors, you can further enhance your computer’s performance and reduce startup time.
Optimizing virtual memory
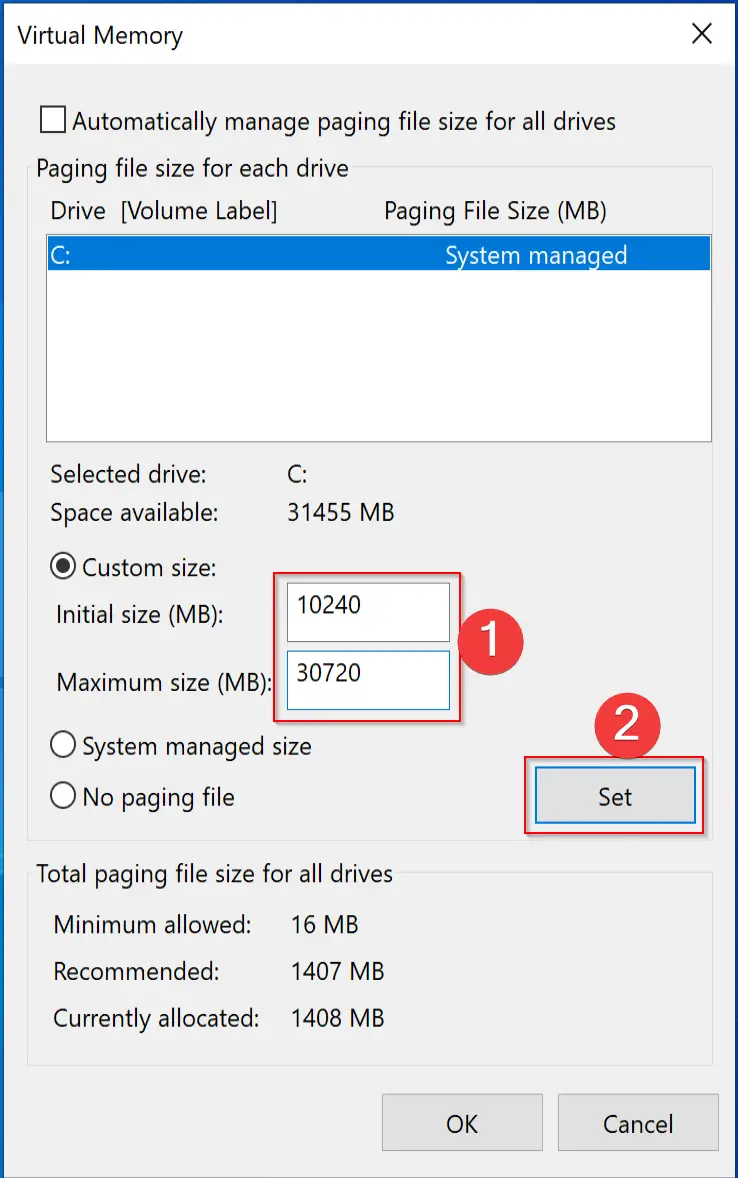
| Issue | Solution |
|---|---|
| Insufficient Virtual Memory | Increase the size of virtual memory by adjusting the page file size settings. |
| Fragmented Page File | Defragment the hard drive to optimize the placement of page file fragments. |
| Too Many Background Processes | Identify and disable unnecessary background processes to free up memory resources. |
| Memory-Leaking Applications | Identify and close memory-leaking applications that consume excessive memory over time. |
| Outdated Device Drivers | Update device drivers to ensure compatibility and optimize memory management. |
Performing a clean install of Windows
Before you begin, make sure to back up any important data on your device. Once you’re ready, follow these steps:
1. Obtain a Windows installation media: You will need either a USB drive or a DVD with the Windows installation files. You can download these files from the Microsoft website or use a previously created installation media.
2. Backup your data: It’s important to back up your data before performing a clean install, as this process will erase all files on the system drive.
3. Boot from the installation media: Insert the USB drive or DVD into your computer and restart it. Press the appropriate key (such as F12 or ESC) to access the boot menu, and select the installation media as the boot device.
4. Install Windows: Follow the on-screen instructions to install Windows. When prompted, select “Custom installation” and choose the system drive where Windows should be installed.
5. Format the system drive: During the installation process, you will have the option to format the system drive. Choose the format option to erase all existing files on the drive and perform a clean install of Windows.
6. Complete the installation: Once the installation is complete, you will need to go through the initial setup process, including setting up your user account and personalizing Windows.
7. Install necessary drivers and software: After the installation, you may need to install device drivers for your hardware components. Visit the manufacturer’s website to download the latest drivers for your specific device.
Performing a clean install of Windows can help improve the startup speed of your computer by removing unnecessary files and programs. It’s important to note that this process will erase all data on the system drive, so be sure to back up any important files before proceeding.








