Clock Watchdog Timeout Error is a common issue encountered by computer users, causing system crashes and interruptions. In this article, I will delve into the causes of this error and provide effective solutions to resolve it.
Recently, Fortect has become increasingly popular as a reliable and efficient way to address a wide range of PC issues. It's particularly favored for its user-friendly approach to diagnosing and fixing problems that can hinder a computer's performance, from system errors and malware to registry issues.
- Download and Install: Download Fortect from its official website by clicking here, and install it on your PC.
- Run a Scan and Review Results: Launch Fortect, conduct a system scan to identify issues, and review the scan results which detail the problems affecting your PC's performance.
- Repair and Optimize: Use Fortect's repair feature to fix the identified issues. For comprehensive repair options, consider subscribing to a premium plan. After repairing, the tool also aids in optimizing your PC for improved performance.
Restarting and Updating Your PC
If you are facing the Clock Watchdog Timeout Error on your personal computer, restarting and updating your PC can help resolve the issue. Here are some steps to follow:
1. Restart your PC: Sometimes, a simple reboot can fix various software-related problems. Click on the Start menu, select “Restart,” and wait for your PC to boot up again.
2. Update Windows: Keeping your Windows operating system up to date is essential for optimal performance. Go to the Windows Update section in the Control Panel or Settings and check for any available updates. Install them to ensure that your system has the latest fixes and security patches.
3. Run System File Checker: The System File Checker tool can help identify and repair corrupted system files. Open the Command Prompt or PowerShell as an administrator and run the command “sfc /scannow“. This will scan your system for any file integrity violations and attempt to fix them automatically.
4. Check for device driver updates: Outdated or incompatible device drivers can cause various errors, including the Clock Watchdog Timeout Error. Open the Device Manager and expand the categories to see if any devices have a yellow exclamation mark. Right-click on those devices and select “Update driver” to search for the latest driver updates.
5. Use Safe Mode: If you’re unable to access your desktop normally, you can try booting into Safe Mode. This mode starts Windows with only essential drivers and services, which can help troubleshoot the issue. Press the Windows key + R, type “msconfig“, and go to the “Boot” tab. Check the “Safe boot” option and select either “Minimal” or “Network.” Restart your PC to enter Safe Mode.
Running Diagnostic and Scanning Tools
- Use Windows Memory Diagnostic Tool:
- Press the Win key and type “Windows Memory Diagnostic“.
- Select “Windows Memory Diagnostic” from the search results.
- Click on “Restart now and check for problems“.
- Wait for your computer to restart and the diagnostic tool to run.
- Once the tool completes its scan, it will display the results.
- If any issues are detected, follow the recommended steps to resolve them.
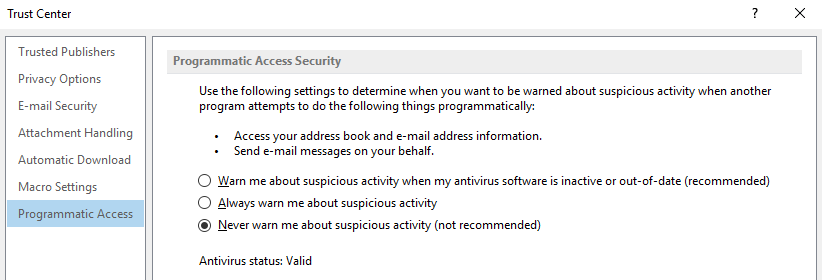
- Run System File Checker (SFC) scan:
- Press Win + R to open the Run dialog box.
- Type “cmd” and press Ctrl + Shift + Enter to open Command Prompt as an administrator.
- In the Command Prompt window, type “sfc /scannow” and press Enter.
- Wait for the scan to complete. It may take some time.
- If any corrupted system files are found, the scan will attempt to repair them automatically.
- Perform a Disk Check:
- Press the Win key and type “Command Prompt“.
- Right-click on “Command Prompt” in the search results and select “Run as administrator“.
- In the Command Prompt window, type “chkdsk C: /f /r” and press Enter.
- Windows will notify you that the disk check cannot be performed immediately and will ask if you want to schedule the check for the next restart.
- Type “Y” and press Enter.
- Restart your computer and allow the disk check to run.
- Use Windows Event Viewer:
- Press the Win key and type “Event Viewer“.
- Select “Event Viewer” from the search results to open the application.
- In the Event Viewer window, expand the “Windows Logs” section.
- Click on “System“.

- Look for any error or warning messages related to the Clock Watchdog Timeout error.
- If you find any relevant events, note down the details and search online for possible solutions or consult a professional technician.
Managing Hardware Drivers
When encountering the Clock Watchdog Timeout error on your Microsoft Windows device, it is crucial to properly manage your hardware drivers to resolve the issue. Follow these steps to efficiently troubleshoot and fix the error:
1. Check for driver updates: Outdated or incompatible drivers can often trigger the Clock Watchdog Timeout error. Use Device Manager to identify any problematic drivers and update them to the latest version.
2. Use Windows Update: Microsoft regularly releases driver updates through Windows Update. Ensure your system is up to date by running Windows Update and installing any available driver updates.
3. Access Device Manager: Open Device Manager by right-clicking the Start menu and selecting “Device Manager” from the context menu. This tool allows you to manage and update your hardware drivers.
4. Scan for hardware changes: In Device Manager, click on “Action” in the top menu and select “Scan for hardware changes.” This action prompts your system to detect any newly installed hardware or changes to existing hardware.
5. Update drivers: Right-click on the device with the driver issue and choose “Update driver” from the context menu. Follow the on-screen instructions to search for updated drivers automatically or manually install them from a downloaded file.
6. Roll back drivers: If updating the driver doesn’t resolve the error, you can try rolling back to a previous version. Right-click on the device with the driver issue, select “Properties,” go to the “Driver” tab, and choose “Roll Back Driver” if available.
7. Uninstall and reinstall drivers: If all else fails, you can uninstall the problematic driver and reinstall it. In Device Manager, right-click on the device, select “Uninstall device,” and follow the prompts to remove the driver. Then, restart your computer and reinstall the driver.
python
import time
import threading
class WatchdogTimeout:
def __init__(self, timeout):
self.timeout = timeout
self.timer = None
self.is_running = False
def start(self):
self.is_running = True
self.timer = threading.Timer(self.timeout, self._timeout_action)
self.timer.start()
def reset(self):
if self.timer:
self.timer.cancel()
self.start()
def _timeout_action(self):
print("Watchdog timeout occurred. Performing necessary actions.")
# Perform actions like system reset or log an error message
# Example usage
watchdog = WatchdogTimeout(10) # Set timeout to 10 seconds
watchdog.start() # Start the watchdog timer
# Simulate system activity
while True:
print("System is active.")
time.sleep(5)
watchdog.reset() # Reset the watchdog timer
Checking Disk and Memory Errors
| Error Type | Error Description | Possible Causes | Solution |
|---|---|---|---|
| Disk Errors | Errors related to the hard disk drive | Faulty hard disk, corrupt files, disk fragmentation | Run disk check utility, replace faulty hard disk, defragment disk |
| Memory Errors | Errors related to RAM or memory modules | Bad memory modules, incorrect memory settings, incompatible hardware | Test RAM using diagnostic tools, adjust memory settings, ensure compatibility |
Troubleshooting in Safe Mode or Clean Boot
If you’re encountering a Clock Watchdog Timeout Error on your Windows computer, troubleshooting in Safe Mode or performing a Clean Boot can help diagnose and resolve the issue. These methods allow you to start your computer with a minimal set of drivers and services, which can help identify any conflicts that may be causing the error.
In Safe Mode:
1. Press the Windows key + R to open the Run dialog box.
2. Type “msconfig” and press Enter to open the System Configuration window.
3. In the System Configuration window, go to the Boot tab.
4. Check the “Safe boot” option and select the “Minimal” radio button.
5. Click OK and restart your computer.
Your computer will now start in Safe Mode, allowing you to troubleshoot the Clock Watchdog Timeout Error without unnecessary processes or drivers running. You can then follow the steps to identify any problematic software or drivers causing the error.
In Clean Boot:
1. Press the Windows key + R to open the Run dialog box.
2. Type “msconfig” and press Enter to open the System Configuration window.
3. In the System Configuration window, go to the Services tab.
4. Check the “Hide all Microsoft services” option and click “Disable all.”
5. Go to the Startup tab and click “Open Task Manager.”
6. In Task Manager, disable all the startup programs by right-clicking on each and selecting “Disable.”
7. Close Task Manager and click OK in the System Configuration window.
8. Restart your computer.
By performing a Clean Boot, you can eliminate any third-party services or startup programs that may be causing the Clock Watchdog Timeout Error. This allows you to narrow down the source of the issue and take appropriate action to resolve it.
Remember to re-enable any disabled services or startup programs once you have identified and resolved the problem. If the error persists, you may need to seek further assistance or consider other troubleshooting methods.
Conclusion:
Troubleshooting in Safe Mode or performing a Clean Boot can help you diagnose and resolve the Clock Watchdog Timeout Error on your Windows computer. These methods allow you to start your computer with minimal drivers and services, making it easier to identify any conflicts causing the error. Follow the steps provided to troubleshoot the issue and get your computer back up and running smoothly.
Understanding CLOCK_WATCHDOG_TIMEOUT and its Parameters
CLOCK_WATCHDOG_TIMEOUT and its Parameters
The CLOCK_WATCHDOG_TIMEOUT error is a common issue that can occur on Microsoft Windows computers. It typically results in a blue screen of death (BSOD) and can be quite frustrating to deal with. Understanding the error and its parameters can help you troubleshoot and resolve the issue.
The CLOCK_WATCHDOG_TIMEOUT error usually occurs when there is a problem with the CPU or its communication with other hardware components. It is often caused by a hardware or driver issue, and can be triggered by factors such as overclocking, outdated or incompatible drivers, hardware conflicts, or software bugs.
When you encounter this error, it is important to identify the specific parameters associated with it. These parameters provide valuable information about the error and can help you pinpoint the root cause. To view the parameters, you can use the Windows Event Viewer or analyze the system’s dump files with tools like the Windows Assessment and Deployment Kit (ADK) or a debugger.
Once you have identified the parameters, you can search for solutions specific to your situation. Some common troubleshooting steps for CLOCK_WATCHDOG_TIMEOUT errors include updating drivers, running CHKDSK to check for disk errors, disabling overclocking, removing recently installed hardware or software, and performing a clean boot. You can find detailed instructions for these steps in the Microsoft support documentation.
If you are not comfortable troubleshooting the issue on your own, you can also seek assistance from Microsoft support or consult with a professional technician. They can help diagnose the problem and provide guidance on how to resolve it.
Resolving the Clock Watchdog Timeout Error
If you’re encountering the Clock Watchdog Timeout Error on your personal computer, don’t panic. This error is typically caused by a hardware or software issue and can be resolved with a few troubleshooting steps.
First, try rebooting your computer. Sometimes, a simple restart can fix the issue. If that doesn’t work, you can try the following steps:
1. Update your drivers: Outdated or incompatible drivers can cause the Clock Watchdog Timeout Error. To update your drivers, go to the Control Panel and search for “Device Manager.” Open the Device Manager and locate the devices with a yellow exclamation mark. Right-click on each device and select “Update driver.”
2. Check for software conflicts: Conflicting software can also trigger this error. Use Windows Search to find the “Uninstall a program” option in the Control Panel. Look for recently installed software or any software that you suspect could be causing the issue. Uninstall it and see if the error persists.
3. Use Windows Assessment and Deployment Kit: If you’re comfortable with a command-line interface, you can use the Windows Assessment and Deployment Kit (ADK) to diagnose the error. ADK includes a debugger that can help identify the root cause of the problem.
4. Verify hardware compatibility: In some cases, incompatible or faulty hardware can trigger the Clock Watchdog Timeout Error. Check for any recent hardware changes or upgrades you’ve made to your computer. If possible, revert back to the previous configuration and see if the error still occurs.
Addressing Outdated Firmware, Drivers, and Hardware Issues
If you’re experiencing a Clock Watchdog Timeout error on your Windows device, it could be caused by outdated firmware, drivers, or hardware issues. Thankfully, there are steps you can take to resolve these problems.
First, check for any available firmware updates for your device. Firmware is the software embedded in your hardware that controls its functionality. To update your firmware, visit the manufacturer’s website and download the latest version for your specific device model. Follow the instructions provided to install the update.
Next, make sure your device drivers are up to date. Drivers are the software that allows your operating system to communicate with your hardware devices. To update your drivers, you can use the Device Manager in the Control Panel. Simply right-click on the device with the outdated driver, select “Update driver,” and follow the on-screen instructions.
If you’re comfortable using the command-line interface, you can also update your drivers using PowerShell. Open PowerShell as an administrator and use the appropriate commands to update the drivers. This method can be particularly useful if you’re experiencing issues with multiple devices.
In some cases, the Clock Watchdog Timeout error may be caused by faulty hardware. If you suspect this is the case, try disconnecting any external devices or peripherals, such as printers or keyboards, and see if the error persists. If it does, you may need to consult a professional or contact the manufacturer for further assistance.








