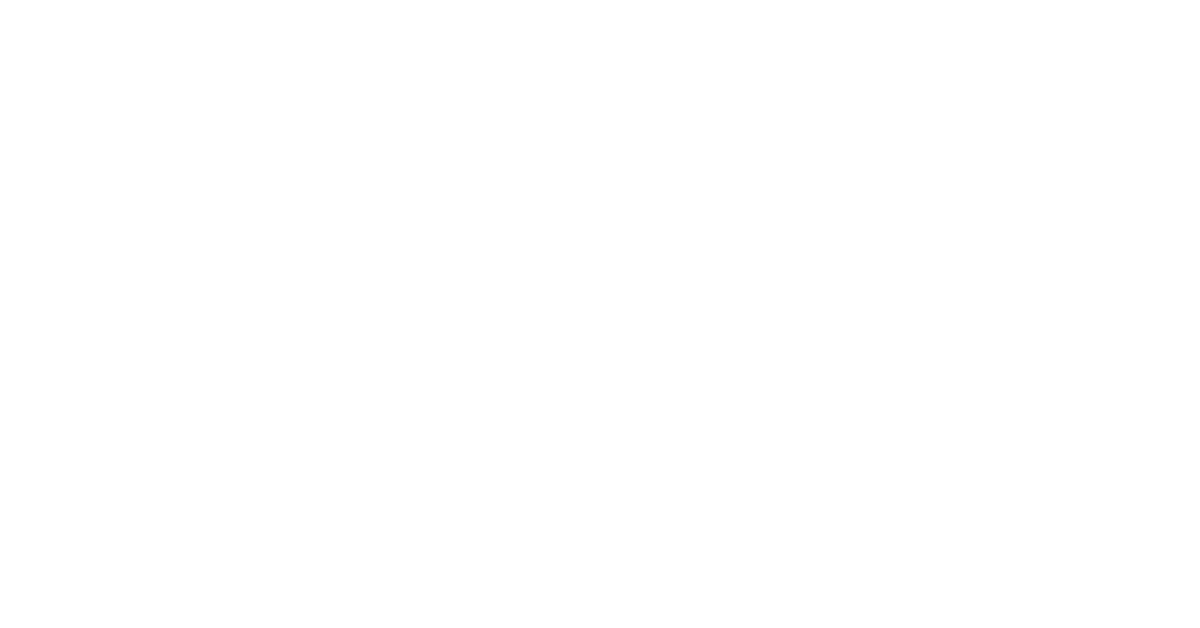
Are you experiencing high CPU and memory usage due to RuntimeBroker.exe? This article will provide a fix for this issue.
Recently, Fortect has become increasingly popular as a reliable and efficient way to address a wide range of PC issues. It's particularly favored for its user-friendly approach to diagnosing and fixing problems that can hinder a computer's performance, from system errors and malware to registry issues.
- Download and Install: Download Fortect from its official website by clicking here, and install it on your PC.
- Run a Scan and Review Results: Launch Fortect, conduct a system scan to identify issues, and review the scan results which detail the problems affecting your PC's performance.
- Repair and Optimize: Use Fortect's repair feature to fix the identified issues. For comprehensive repair options, consider subscribing to a premium plan. After repairing, the tool also aids in optimizing your PC for improved performance.
File Information and Virus Identification
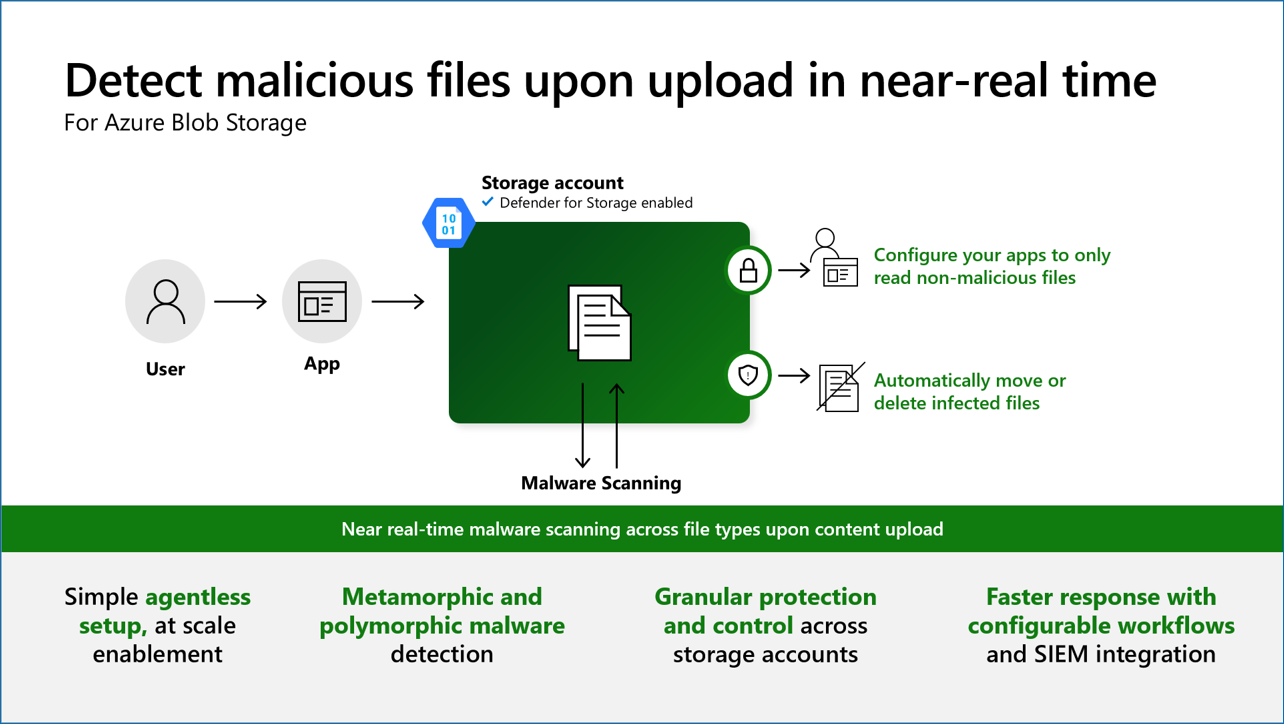
When troubleshooting high CPU memory usage caused by RuntimeBroker.exe, it’s important to gather file information and identify any potential viruses. To start, open the Task Manager by pressing Ctrl + Shift + Esc or right-clicking on the taskbar and selecting “Task Manager.” Look for the RuntimeBroker.exe process under the “Processes” tab and note its memory and CPU usage.
Next, it’s important to verify the file information for RuntimeBroker.exe. This can be done by right-clicking on the process in Task Manager and selecting “Open file location.” This will reveal the file path, which should be located in the System32 folder within the Windows directory. Any deviation from this location could indicate a potential virus or malware.
To further investigate, you can use an antivirus software to perform a full system scan. Microsoft Defender, which comes pre-installed on Windows, is a reliable option for this. Run a full scan and follow any prompts to remove any detected threats.
If the issue persists after confirming that RuntimeBroker.exe is a legitimate file and removing any potential threats, you can try restarting the RuntimeBroker.exe process. This can be done by right-clicking on the process in Task Manager and selecting “End task.” The process will automatically restart, and this may help alleviate the high CPU memory usage.
In some cases, the issue may be related to a specific application or software running on your computer. To identify the culprit, monitor Task Manager for any spikes in CPU or memory usage when using different applications. Once you’ve identified the problematic application, consider uninstalling and reinstalling it to see if that resolves the issue.
By gathering file information and identifying potential viruses, you can take the necessary steps to fix high CPU memory usage caused by RuntimeBroker.exe.
Resolving High CPU Usage Issues
To resolve high CPU usage issues related to RuntimeBroker.exe, you can follow these steps.
First, open the Task Manager by pressing Ctrl + Shift + Esc. Look for the RuntimeBroker process in the list of running applications.
End the RuntimeBroker.exe process by right-clicking on it and selecting “End task”.
If the issue persists, you can try resetting the Microsoft Store cache. To do this, open the Run dialog by pressing Windows + R, then type “wsreset.exe” and press Enter.
This will reset the Microsoft Store cache and may help resolve the high CPU usage problem.
Another potential solution is to run a full system scan using your antivirus software. This can help identify and remove any malware or viruses that may be causing the high CPU usage.
If none of these solutions work, you can try disabling background apps in Windows settings. To do this, go to Settings > Privacy > Background apps and toggle the switch to turn off background apps.
Disabling unnecessary background apps can help reduce CPU usage and improve system performance.
In some cases, updating your device drivers or performing a clean boot may also help resolve high CPU usage issues related to RuntimeBroker.exe.
Remember to always keep your operating system and software up to date, as updates often include fixes for performance issues and security vulnerabilities.
Troubleshooting and Optimization Methods
- Close RuntimeBroker.exe Process
- Open Task Manager by pressing Ctrl+Shift+Esc
- Locate RuntimeBroker.exe in the processes tab
- Right-click on RuntimeBroker.exe and select End Task
- Update Windows
- Open Settings and go to Update & Security
- Click on Check for updates and install any available updates
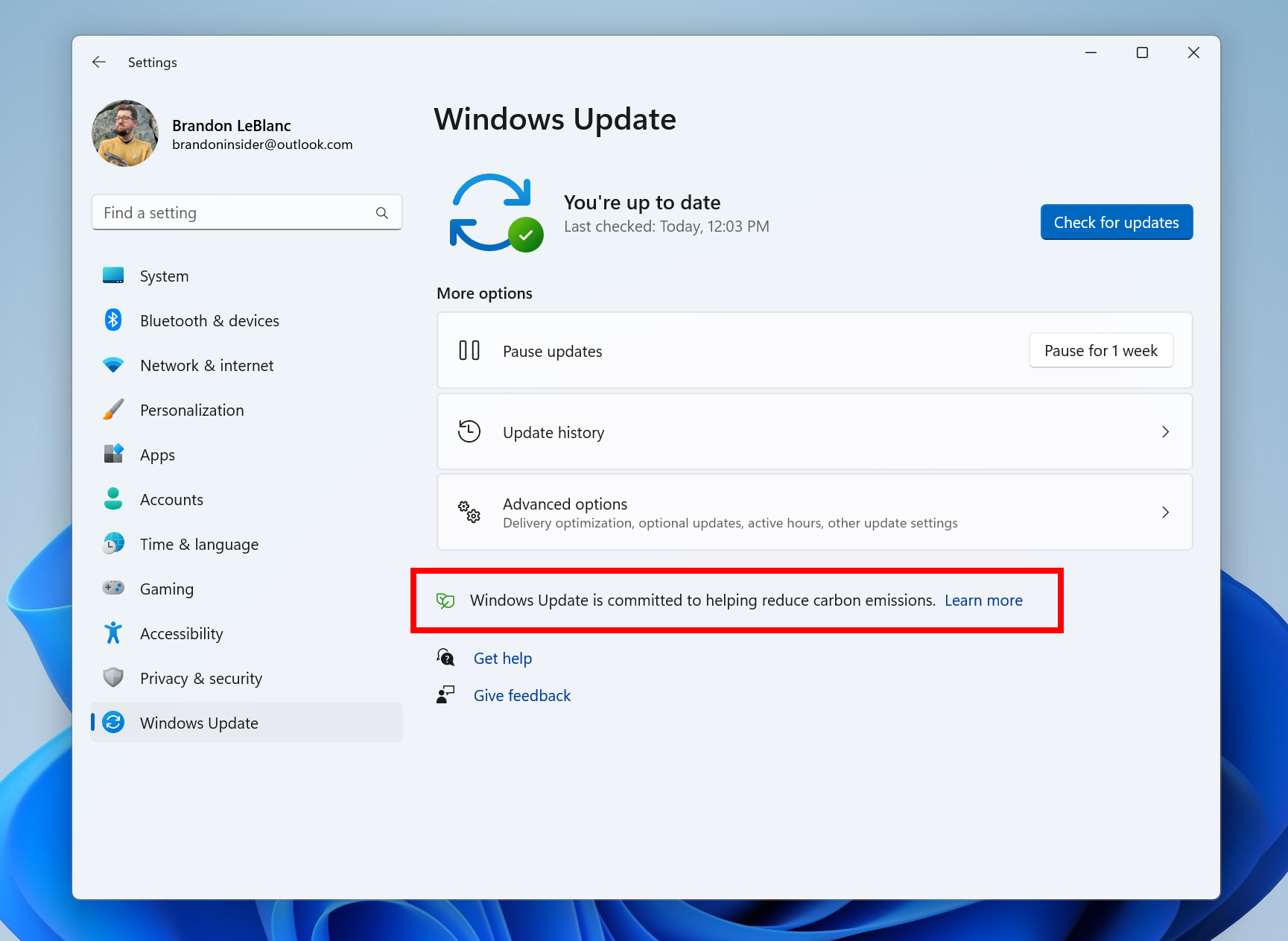
- Scan for Malware
- Run a full scan with Windows Defender or a reputable antivirus program
- Remove any detected malware or viruses
- Disable Background Apps
- Open Settings and go to Privacy
- Under Background apps, toggle off apps that are not essential
- Reset PC
- Open Settings and go to Update & Security
- Click on Recovery and select Reset this PC
- Follow the on-screen instructions to reset your PC
Other Related Processes and Best Practices
One of the first steps is to check the Task Manager in Windows to identify any other processes that may be contributing to the high resource usage. Look for any applications or background processes that are using an unusually high amount of CPU or memory.
Another best practice is to update your Gigabyte drivers and firmware, as outdated or faulty drivers can often cause high CPU and memory usage. Check the Gigabyte website for the latest updates and install them accordingly.
In some cases, a string of code in the computer’s memory could be causing the high resource usage. Review any recent changes or updates to your software or operating system, and consider rolling back to a previous version if necessary.
Additionally, it’s important to ensure that your personal computer has enough random-access memory (RAM) to handle the demands of the applications and processes running. Consider upgrading your RAM if it’s consistently running at a high usage level.
When dealing with application software, consider the runtime phase and how it may be impacting CPU and memory usage. Optimize your application software to minimize resource usage and improve overall performance.
If you’re dealing with HTML elements or Unicode characters, be mindful of how they can impact memory usage. Optimize your code and use efficient concatenation methods to reduce the strain on memory.
Lastly, consider the security of your computer and the impact it may have on CPU and memory usage. Ensure that your computer is protected with HTTPS protocols and secure URLs to prevent any malicious activity that could be causing high resource usage.
By considering these related processes and best practices, you can effectively address and fix high CPU and memory usage caused by RuntimeBroker.exe.








