
Is your Windows button and Cortana not working as fast as you’d like? Let’s fix that.
Recently, Fortect has become increasingly popular as a reliable and efficient way to address a wide range of PC issues. It's particularly favored for its user-friendly approach to diagnosing and fixing problems that can hinder a computer's performance, from system errors and malware to registry issues.
- Download and Install: Download Fortect from its official website by clicking here, and install it on your PC.
- Run a Scan and Review Results: Launch Fortect, conduct a system scan to identify issues, and review the scan results which detail the problems affecting your PC's performance.
- Repair and Optimize: Use Fortect's repair feature to fix the identified issues. For comprehensive repair options, consider subscribing to a premium plan. After repairing, the tool also aids in optimizing your PC for improved performance.
Identifying the Causes of Cortana Issues

When experiencing issues with Cortana on Windows 10, it’s important to identify the underlying causes. One common culprit is a recent Windows Update that may have caused conflicts with Cortana’s functionality. Another potential cause could be malware affecting the performance of Cortana and the Windows button.
To troubleshoot this issue, start by rebooting your computer to see if the problem resolves itself. If not, consider running a scan using Microsoft Defender Antivirus to check for any potential threats.
Additionally, a corrupt user profile or a glitch in the operating system could be causing the problem. It’s also worth checking for any recent software installations or updates that might have led to the malfunctioning of Cortana and the Windows button.
Try using PowerShell to run a scan for any system file errors and fix them using the appropriate commands. If you have recently installed any new antivirus software, it’s possible that it could be interfering with Cortana’s functionality. In this case, consider uninstalling the software to see if it resolves the issue.
It’s also important to ensure that your Microsoft account is functioning properly and that you are logged in correctly. If you use Cortana on a personal computer, make sure that your user profile is intact and not corrupted.
By identifying and addressing the underlying causes, you can work towards fixing the issues with Cortana and the Windows button, restoring their functionality for a seamless user experience.
Troubleshooting Profile and Sign-In Errors
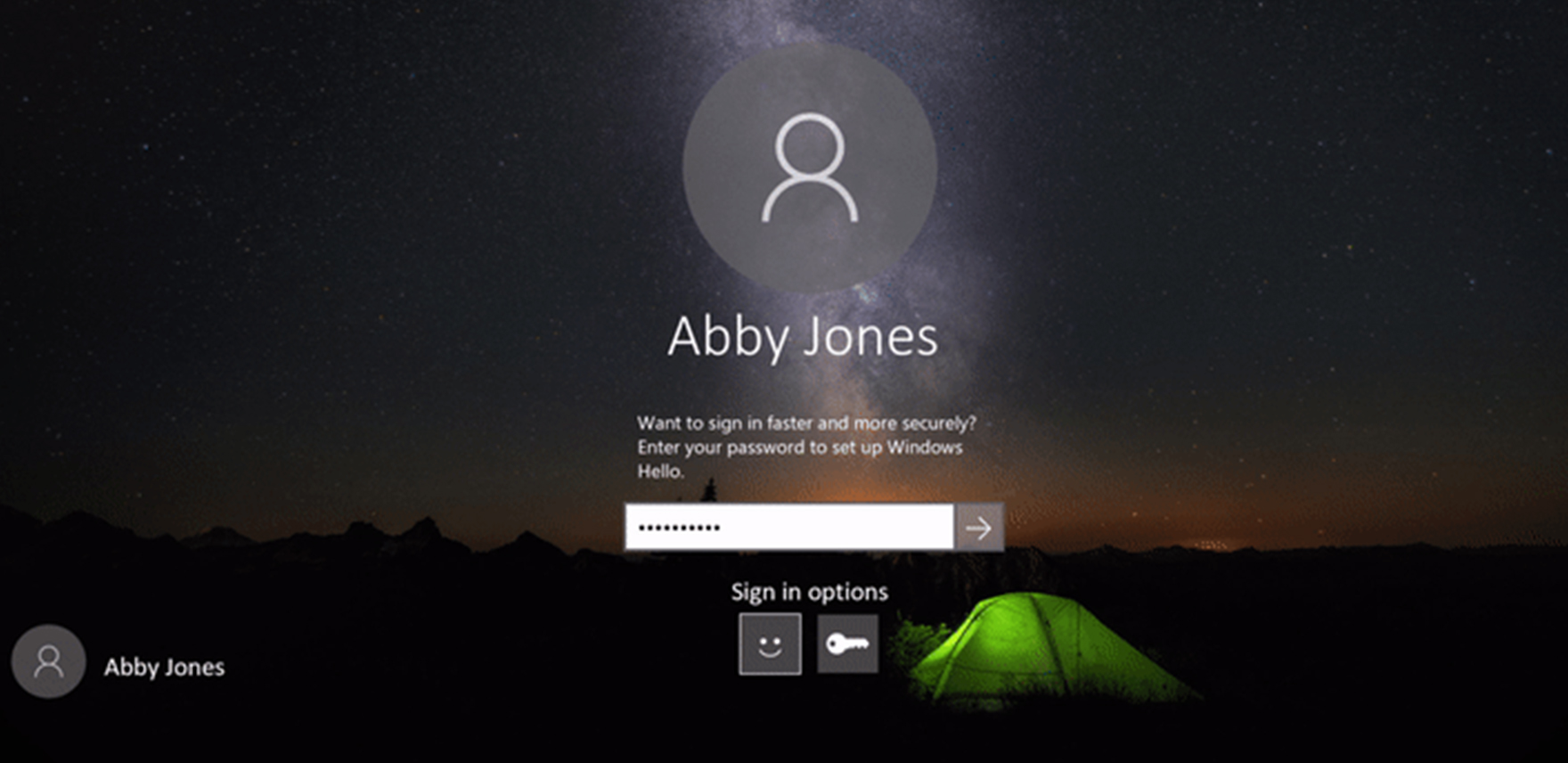
– If you are experiencing profile and sign-in errors on your Windows 10 system, there are a few troubleshooting steps you can take to resolve the issue.
– First, try rebooting your computer to see if that resolves the problem. Sometimes a simple reboot can fix minor issues with the Windows operating system.
– If that doesn’t work, make sure that your Windows Update is current. An outdated system can cause errors with the Windows button and Cortana.
– You can also try running a scan with your antivirus software or Microsoft Defender Antivirus to check for any malware that may be causing the issue.
– Another troubleshooting step is to check for any recent Windows updates that may have caused the problem. You can try uninstalling any recent updates to see if that resolves the issue.
– If you are using a Microsoft account to sign in, make sure your password is correct and try signing in with a different account to see if the problem persists.
–
Addressing Antivirus Software Interference
If your Windows button and Cortana are not working, it could be due to interference from your antivirus software. To fix this issue, you can temporarily disable your antivirus software and check if the problem persists. If the issue is resolved after disabling the antivirus, you may need to add an exception for Cortana and the Windows button in your antivirus settings.
Another option is to uninstall the antivirus software and see if the problem is resolved. If so, you may need to consider switching to a different antivirus program that does not interfere with the Windows button and Cortana.
It’s also important to check for any pending Windows updates and install them, as these updates may contain patches that address issues with the Windows button and Cortana.
Additionally, you can restart your computer and see if that resolves the issue. Sometimes a simple reboot can fix various software-related issues.
By addressing potential interference from your antivirus software and ensuring that your system is up to date, you can work towards fixing the issue of the Windows button and Cortana not working.
Implementing New User and Administrator Accounts
To implement new user and administrator accounts, you can use the following steps. First, open the Start menu and type “PowerShell” to search for it. Right-click on the PowerShell app in the search results and select “Run as administrator” from the context menu. In the PowerShell window, type net user /add [username] [password] and press Enter, replacing [username] with the desired username and [password] with the desired password.
Next, you’ll want to create an administrator account. In the PowerShell window, type net localgroup administrators [username] /add and press Enter, replacing [username] with the username you created in the previous step. This will add the user to the administrators group, giving them administrator privileges.
After implementing the new user and administrator accounts, remember to log out of your current account and log in with the new user credentials to test if they are working properly. If you encounter any issues, you can use the new administrator account to troubleshoot and make any necessary changes.
Utilizing System Tools and Updates for Fixes
| System Tool/Update | Description |
|---|---|
| Windows Update | Regularly check for and install Windows updates to ensure that your operating system is up to date with the latest fixes and patches. |
| Windows Troubleshooter | Use the built-in Windows Troubleshooter to automatically detect and fix problems with the Windows Button and Cortana. |
| SFC (System File Checker) | Run the SFC tool to scan and repair corrupted system files that may be causing issues with the Windows Button and Cortana. |
| DISM (Deployment Image Servicing and Management) | Use DISM to repair Windows system image and resolve problems that may be impacting the functionality of the Windows Button and Cortana. |
| Driver Updates | Check for and install updated drivers for your hardware components, such as the keyboard and mouse, to ensure compatibility with Windows Button and Cortana. |
Re-registering and Reinstalling Cortana and Start Menu
If your Windows button and Cortana are not working, you may need to re-register and reinstall them. To re-register Cortana, open PowerShell as an administrator and type “Get-AppXPackage -AllUsers | Foreach {Add-AppxPackage -DisableDevelopmentMode -Register “$($_.InstallLocation)\AppXManifest.xml”}“. This should re-register Cortana and hopefully fix the issue.
To reinstall the Start Menu, open PowerShell as an administrator and type “Get-AppXPackage -AllUsers | Foreach {Add-AppxPackage -DisableDevelopmentMode -Register “$($_.InstallLocation)\AppXManifest.xml”}“. This will reinstall the Start Menu and could resolve the problem.
If these steps do not work, you may want to consider running a scan with a trusted antivirus program such as Avast to check for any potential malware or threats that could be causing the issue.
Remember to always keep your Microsoft Windows system up to date with the latest patches and updates to ensure optimal performance and security.
If you’re still experiencing issues, consider reaching out to a superuser or seeking assistance from a professional to troubleshoot further.
Recovery Options for Lost Data due to Critical Errors
If you have lost data due to critical errors on your Microsoft Windows system, there are several recovery options available to you. One option is to check for any previous versions of the files that may have been saved on your system. You can do this by right-clicking on the file, selecting “Properties,” and then navigating to the “Previous Versions” tab.
Another option is to use data recovery software to scan your hard drive for any lost or deleted files. There are several reputable programs available for this purpose, such as EaseUS Data Recovery Wizard or Recuva.
If you have a backup of your system, you can also restore your lost data from the backup. This is why it’s always important to regularly back up your important files and documents.
It’s also a good idea to check your Recycle Bin, as sometimes files that have been deleted are still recoverable from there.
If all else fails, you may need to seek the help of a professional data recovery service. They have the expertise and tools to recover data from even the most critical errors.








