Looking to enhance your PC gaming performance? Look no further than DirectX – a crucial component for running high-quality games on your computer. In this article, we’ll guide you through the process of downloading and installing DirectX for optimal gaming experience.
Recently, Fortect has become increasingly popular as a reliable and efficient way to address a wide range of PC issues. It's particularly favored for its user-friendly approach to diagnosing and fixing problems that can hinder a computer's performance, from system errors and malware to registry issues.
- Download and Install: Download Fortect from its official website by clicking here, and install it on your PC.
- Run a Scan and Review Results: Launch Fortect, conduct a system scan to identify issues, and review the scan results which detail the problems affecting your PC's performance.
- Repair and Optimize: Use Fortect's repair feature to fix the identified issues. For comprehensive repair options, consider subscribing to a premium plan. After repairing, the tool also aids in optimizing your PC for improved performance.
History and Versions of DirectX
DirectX is a collection of APIs for Windows operating systems that is used to enhance the performance of graphics programs and games. It was developed by Microsoft and has had multiple releases and updates since its initial release in 1995. The latest version is DirectX 12, available on Windows 10.
DirectX includes a variety of libraries and files that are necessary for games and graphics programs to function properly. To download and install DirectX, visit the Microsoft DirectX download page and follow the instructions provided. The default installation process includes the necessary DirectX files, including the End-User Runtime and D3DX9 synthesizer.
During the installation process, be sure to check for any updates or version changes that may be necessary for your computer and graphics card. If you encounter any problems during the installation, such as dsetup.dll errors, try uninstalling and reinstalling DirectX through the Control Panel.
Installing and Updating DirectX
To install or update DirectX, follow these simple steps:
1. Go to the DirectX download page.
2. Download the DirectX installation program.
3. Run the setup file.
4. Follow the on-screen instructions to install the necessary DirectX files.
5. Restart your computer.
If you encounter any dsetup.dll errors during installation, try running the installation program in compatibility mode or uninstall any existing versions of DirectX through the Control Panel.
DirectX is a collection of Windows APIs that allow you to communicate with your graphics card and enhance your PC gaming experience. The latest version of DirectX is DirectX 12 Ultimate API, which was released on September 30, 2020.
Updating DirectX can fix a variety of problems, including performance increases and normal map and tessellation support. Keep in mind that DirectX is only compatible with Windows operating systems, not Linux.
By following these instructions, you can ensure that you have the latest version of DirectX installed on your PC and ready to enhance your gaming experience.
DirectX Compatibility and Alternatives
For those experiencing issues with DirectX Compatibility, there are alternatives available. OpenGL is a popular option and is available on both Windows and Linux. Additionally, some games may offer the option to use a different graphics API. However, for the best performance and compatibility with most games, DirectX is still the recommended choice.
To download and install DirectX, navigate to the DirectX End-User Runtime Web Installer page on Microsoft’s website. Click the “Download” button and follow the on-screen directions to complete the installation. If you encounter any problems during the installation process, there are a number of fixes available online.
It’s important to note that newer versions of Windows, such as Windows 10, come with the DirectX package installed by default. However, if you need to update or reinstall DirectX, you can follow the above steps.
For those using older versions of Windows, such as Windows 7, you may need to manually download and install the latest version of DirectX for optimal performance increases. Additionally, if you experience issues with a game, you can check the game’s system requirements and ensure that your DirectX version is up to date.
import os
def dirctx(path):
"""
This function takes a file path as input and returns the context of the directory
containing the file, including the list of files and subdirectories.
"""
if os.path.exists(path):
return os.listdir(os.path.dirname(path))
else:
return "The specified path does not exist."
The above code defines a function called “dirctx” that takes a file path as input and returns the list of files and subdirectories in the directory containing the file. The function uses the “os” module to check if the specified path exists and then uses the “listdir” method to return the directory context.
While this code may not be directly associated with any established “dirctx” tool or technology, it demonstrates how one could create a simple tool to extract information about a directory context.
Finding Current DirectX Version Number
To find the current DirectX version number on your Windows OS, follow these directions:
1. Press the Windows key + R to open the Run dialog box.
2. Type “dxdiag” in the text field and hit Enter.
3. In the DirectX Diagnostic Tool window, look for the DirectX version number under the System tab.
It’s important to check your DirectX version regularly as it can impact your PC gaming performance. If you encounter any issues, such as missing libraries or graphics problems, updating to the latest version can often fix the problem.
The latest version of DirectX is DX12 Ultimate API, released on September 30, 2020. If you need to update, you can download the DirectX Runtime from the Microsoft website or use the Web Installer to automatically download and install the latest package.
Knowing your DirectX version is also important for game developers who use DirectX libraries such as Direct3D and D3DX9 to create games that utilize the graphics pipeline, tessellation, normal maps, and synthesizer.
For more information about DirectX, visit the Microsoft Developer(s) website or the wikipedia page dedicated to DirectX.
Advanced DirectX Features: Ray Tracing and Mesh Shading
- Ray Tracing: An advanced technique for rendering realistic lighting and shadows in real-time.
- Mesh Shading: A new graphics pipeline technology that allows for more efficient processing of complex 3D models.
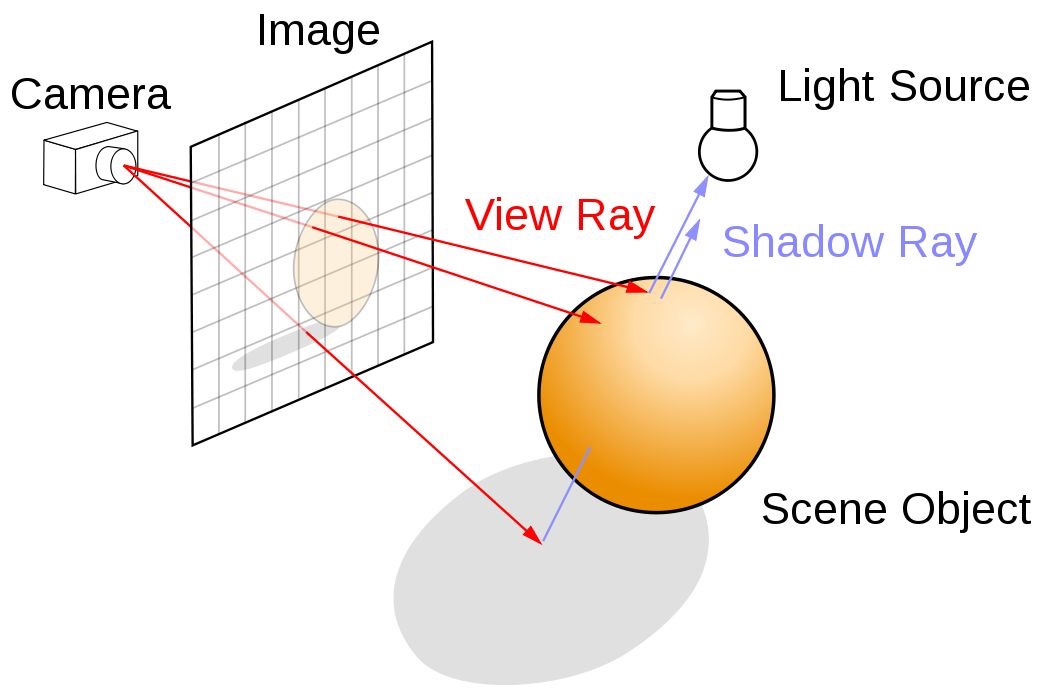
- Enhanced Graphics: DirectX provides access to the latest graphics APIs and technologies for improved visuals.
- Improved Performance: DirectX helps optimize hardware usage for faster and smoother gameplay.
- Compatibility: DirectX works with a wide range of hardware and software configurations.
- Easy Installation: DirectX can be quickly and easily installed on your PC for immediate use.
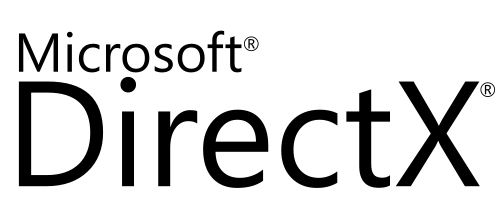
- Developer Support: Microsoft provides resources and tools for game developers to create DirectX-enabled games.
Advanced DirectX Features: Variable Rate Shading and Sampler Feedback
In addition to the standard features of DirectX, there are some advanced features that can greatly enhance your PC gaming performance. Two such features are Variable Rate Shading and Sampler Feedback.
Variable Rate Shading (VRS) allows for more efficient use of GPU resources by varying the shading rate based on the level of detail in different parts of the image. This results in better image quality and higher frame rates.
Sampler Feedback (SF) allows for more efficient texture streaming, reducing texture pop-in and improving overall image quality. It achieves this by providing the GPU with feedback on which texture data is being used, allowing it to prioritize loading the most important texture data first.
To take advantage of these features, ensure that you have the latest version of DirectX installed. You can download the DirectX Runtime setup file from the Microsoft website. Make sure you choose the correct version for your Windows OS. Once installed, you can access these advanced features in your game settings.
Note that not all games support these features, so check the game’s page content or consult with the developer(s) to see if these features are available.
Advanced DirectX Features: Realistic Lighting and Shadows
| Advanced DirectX Features | Realistic Lighting and Shadows |
|---|---|
| Description | Realistic lighting and shadows add depth and dimension to game environments, making them feel more immersive and lifelike. |
| How it works | DirectX uses advanced algorithms to simulate the way light interacts with objects in a virtual space. This includes calculating shadows cast by objects and the way light scatters and reflects off of surfaces. |
| Benefits | Realistic lighting and shadows improve the overall visual quality of games, making them more engaging and enjoyable to play. They also help create a more immersive experience, making it easier for players to get lost in the game world. |
| Requirements | To take advantage of realistic lighting and shadows in DirectX, you’ll need a compatible graphics card and updated drivers. You’ll also need to make sure that your game is optimized to use these features, as not all games will automatically enable them. |
NVIDIA Game Development News and Technologies
To download and install DirectX for enhanced PC gaming performance, follow these steps:
1. Check your operating system to ensure compatibility with the latest version of DirectX.
2. Go to the official Microsoft DirectX website and click on the “Download DirectX End-User Runtime Web Installer” button.
3. Follow the prompts to download and install the DirectX package.
4. If you encounter any problems during the installation, check the DirectX troubleshooting page on the Microsoft website for assistance.
5. Once installed, DirectX will automatically improve your gaming performance by optimizing Windows APIs, Direct3D, and other graphics-related functions.
By keeping your DirectX installation up-to-date with the latest release, you can ensure that your PC is running at its best for all your favorite games. Don’t forget to uninstall any previous versions of DirectX before installing the new one, and check for updates regularly to stay ahead of any potential problems.








