In this article, we will explore some free methods to address the common issue of file record segment being unreadable, without spending a dime.
Recently, Fortect has become increasingly popular as a reliable and efficient way to address a wide range of PC issues. It's particularly favored for its user-friendly approach to diagnosing and fixing problems that can hinder a computer's performance, from system errors and malware to registry issues.
- Download and Install: Download Fortect from its official website by clicking here, and install it on your PC.
- Run a Scan and Review Results: Launch Fortect, conduct a system scan to identify issues, and review the scan results which detail the problems affecting your PC's performance.
- Repair and Optimize: Use Fortect's repair feature to fix the identified issues. For comprehensive repair options, consider subscribing to a premium plan. After repairing, the tool also aids in optimizing your PC for improved performance.
Understanding File Record Segments
File Record Segments (FRS) are parts of a file system that contain information about the files stored on a storage drive. These segments can become unreadable due to disk errors, bad sectors, or other issues.
To fix this, you can run a CHKDSK scan on your Windows PC. Open the command prompt and type “chkdsk /f C:” (replace “C:” with the drive letter of the affected disk). This will fix any errors in the file system and recover any data if possible.
In some cases, the FRS may be completely corrupt, and you may need to perform data recovery using specialized tools. If you’re using Windows 10, you can use the built-in File Recovery tool to recover lost files.
It’s important to keep your hard drive data organized and regularly perform maintenance tasks like running a disk cleanup and defragmentation. This will help prevent FRS errors and other disk issues in the future.
Causes of the ‘File Record Segment is Unreadable’ Error
- Open Command Prompt as Administrator
- Type “chkdsk /r C:” and press Enter
- Type “Y” and press Enter to schedule disk check on next system restart
- Restart the computer and wait for the process to complete
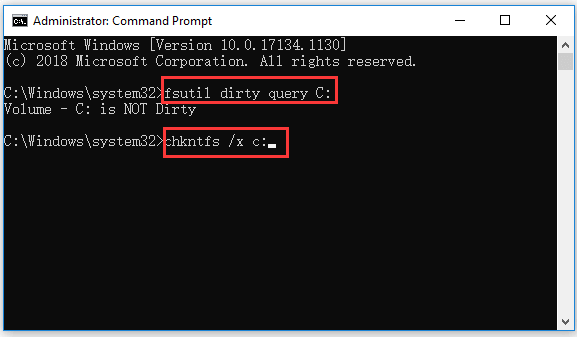
Repair Method 2: Use Disk Cleanup
- Press Windows key + R to open Run
- Type “cleanmgr” and press Enter
- Select the drive you want to clean and click OK
- Check the boxes of the files you want to delete and click OK
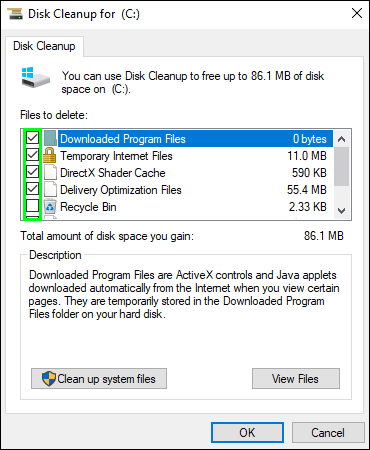
Repair Method 3: Disable Indexing Service
- Press Windows key + R to open Run
- Type “services.msc” and press Enter
- Find “Windows Search” and double-click it
- Change the “Startup type” to “Disabled” and click OK
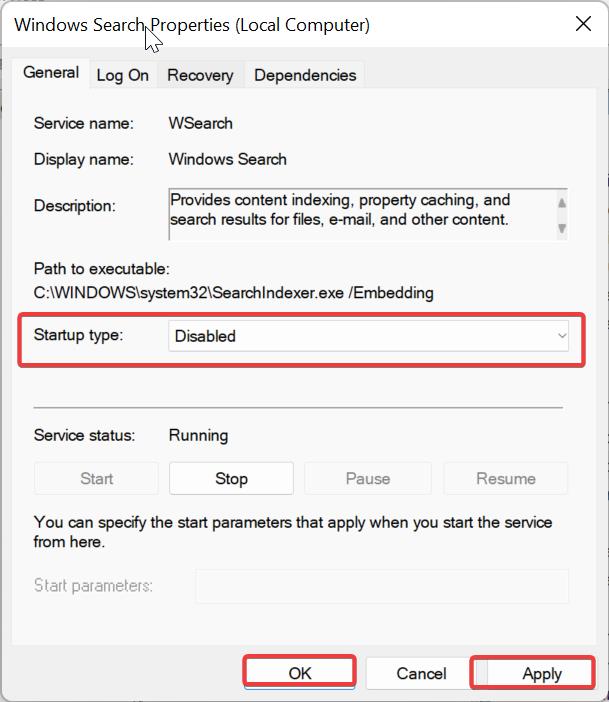
Repair Method 4: Use Data Recovery Software
- Download and install a reliable data recovery software
- Launch the software and select the drive where the corrupted files are located
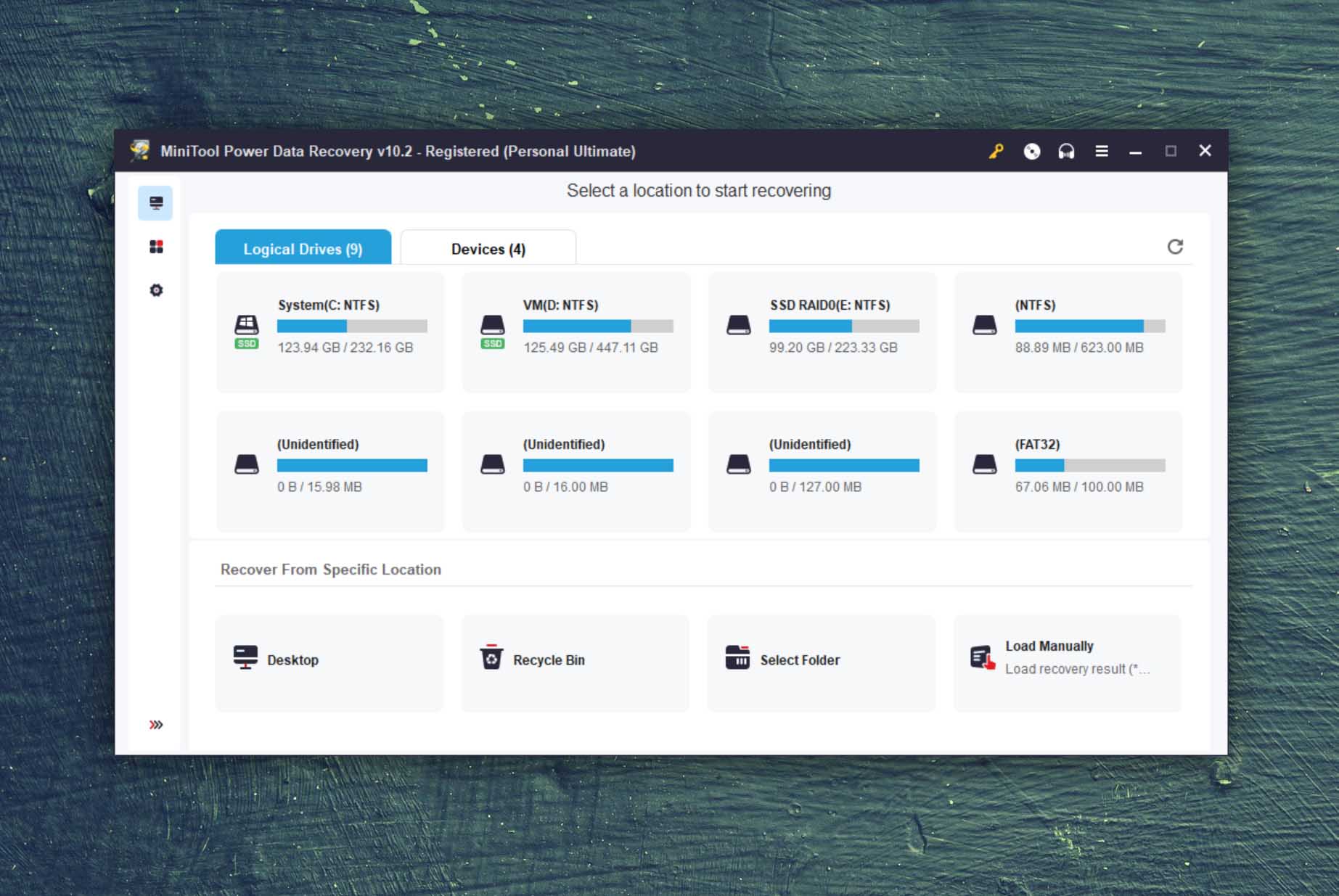
- Scan the drive for corrupted files
- Select the corrupted files and click Recover
Consequences of an Unreadable File Record Segment
An unreadable file record segment can cause a myriad of issues for your computer. It can prevent you from accessing your hard drive data, lead to bad sectors, and even cause your operating system to crash. The cause of this error can vary, but it’s typically due to disk errors or storage drive issues.
If you’re experiencing this issue, running a CHKDSK scan is the best way to fix it. This built-in Windows PC tool checks for disk errors and repairs them automatically. If your laptop or PC is running Windows 10, you can run this scan by simply typing “chkdsk” into the search bar and clicking on the “Run as administrator” option.
In some cases, the Master File Table (MFT) may be the culprit behind the unreadable error. If this is the case, you can use a third-party software solution like Asus to fix file segment issues. This software is designed to repair file systems and store record errors on your hard disk or external hard drive.
import os
def fix_file_segment(file_path):
try:
with open(file_path, 'r') as f:
# read the file contents and fix the unreadable segment
# write the fixed contents back to the file
except Exception as e:
print(f"Error reading file: {e}")
if __name__ == '__main__':
file_path = input("Enter the path to the file: ")
fix_file_segment(file_path)
This code uses the Python programming language to create a tool that can fix an unreadable file record segment. The `fix_file_segment` function takes the path to the file as input and attempts to open and read the file. If an error occurs, it prints an error message. Otherwise, it reads the file contents and fixes the unreadable segment. Finally, it writes the fixed contents back to the file.
This is just a simple example, and a real-world tool would likely be more complex and handle various types of file record segments. However, this code should give you an idea of how a tool for handling unreadable file record segments could be created.
How to Repair an Unreadable File Record Segment
| Step | Description |
|---|---|
| 1 | Run CHKDSK command |
| 2 | Use Disk Check utility |
| 3 | Run SFC command |
| 4 | Use Windows Troubleshooter |
| 5 | Perform a System Restore |
Recovering Data with Windows Data Recovery Software
If you’re facing an “File Record Segment is Unreadable” error message, don’t panic. You can use Windows Data Recovery Software to recover your data. Here’s how:
1. Connect the affected drive to your laptop or computer.
2. Launch the Windows Data Recovery Software.
3. Select the drive that’s showing the error message.
4. Click “Scan” to search for lost files.
5. Once the scan is complete, you’ll see a list of recoverable files.
6. Select the files you want to recover and click “Recover”.
7. Choose a location to save the recovered files and click “OK”.
8. Wait for the software to recover your files.
9. Once the recovery process is complete, you can access your files again.
10. If you still see the error message, try running the “chkdsk” command on the affected drive.
Remember, this solution works for all types of drives (internal, external, hard disk, etc.) and file systems (NTFS, FAT, etc.). Good luck!
Alternative Solutions: Connecting to a Different PC or Using Linux LiveCD
If running chkdsk file on your Windows XP computer to fix file record segment is unreadable error is not working, there are alternative solutions to explore.
One way is to connect your external hard drive to a different PC and see if it can be accessed from there. This will give you an idea if the problem is with the drive itself or with your operating system.
Another option is to use a Linux LiveCD to access the files on your external hard drive. This will allow you to bypass your current operating system and access the files directly.
It’s important to note that these methods may not work for all cases. If the problem is with the physical drive, these solutions will not fix it. However, if the problem is with the file segment, sector, or Master File Table, these alternative methods may be a way to access and store record data.
Summary: If running chkdsk is not fixing the unreadable error, try connecting the external hard drive to a different PC or using a Linux LiveCD to access the files directly. These methods may not work for all cases, but they are worth exploring if the problem is with the file segment or Master File Table.
Conclusion and Tips for Dealing with the Error
In conclusion, fixing the file record segment is unreadable error is possible using free methods. However, prevention is always better than cure, so it’s important to regularly back up important files and maintain the health of your storage drives.
If you do encounter this error, run a disk check using the Chkdsk utility in Windows. To do this, open the command prompt and type “chkdsk /f
If you’re using Windows XP or an older operating system, use the “/r” option instead of “/f.”
Other tips include avoiding sudden shutdowns, defragmenting your drives, and running regular virus scans.
Remember that this error can have multiple causes, so if the issue persists after trying these methods, it may be best to seek professional help.
By taking care of your drives and following these tips, you can avoid encountering this error in the future.








