Having trouble with your Windows taskbar? Read on to discover simple solutions to fix issues with pinning applications to your taskbar.
Recently, Fortect has become increasingly popular as a reliable and efficient way to address a wide range of PC issues. It's particularly favored for its user-friendly approach to diagnosing and fixing problems that can hinder a computer's performance, from system errors and malware to registry issues.
- Download and Install: Download Fortect from its official website by clicking here, and install it on your PC.
- Run a Scan and Review Results: Launch Fortect, conduct a system scan to identify issues, and review the scan results which detail the problems affecting your PC's performance.
- Repair and Optimize: Use Fortect's repair feature to fix the identified issues. For comprehensive repair options, consider subscribing to a premium plan. After repairing, the tool also aids in optimizing your PC for improved performance.
Troubleshooting Windows 10 Taskbar Pinning Issues
If you’re having troubles with pinning programs to Windows 10 taskbar, there are some fixes you can try. First, try unpinning the program icon and then pinning it again. If that doesn’t work, check if the program is running and close it before trying to pin it to the taskbar. If you cannot pin programs to the taskbar at all, check the Group Policy Editor to see if the “Do not allow pinning programs to the Taskbar” setting is enabled. You can also try resetting the Windows taskbar by opening the Settings app and going to “Personalization” > “Taskbar” > “Taskbar settings” > “Reset”. In addition, make sure your Windows 10 is up to date and consider running a malware scan. If the issue persists, consider seeking help from partners or experts like WindowsLoop.com, Stella, MiniTool, or Microsoft support.
Methods to Fix Pin to Taskbar Not Working or Missing in Windows 10
- Right-click on the taskbar and select Task Manager.
- In the Processes tab of the Task Manager, locate Windows Explorer.
- Right-click on it and select Restart.
- Wait for Windows Explorer to restart and check if the Pin to Taskbar option is working.
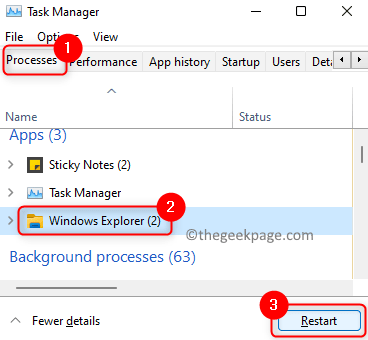
Method 2: Reset the Taskbar
- Right-click on the taskbar and select Task Manager.
- In the Processes tab of the Task Manager, locate Windows Explorer.
- Right-click on it and select End task.
- Click on File in the Task Manager and select Run new task.
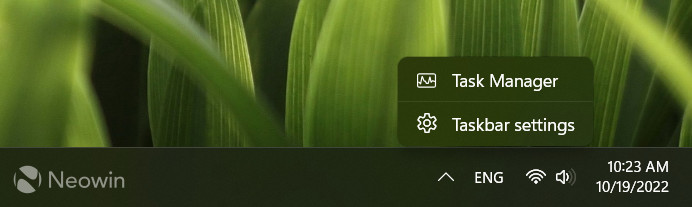
- Type in explorer.exe and click OK.
- Check if the Pin to Taskbar option is now working.

Method 3: Use Command Prompt
- Type cmd in the Windows search bar.
- Right-click on Command Prompt and select Run as administrator.
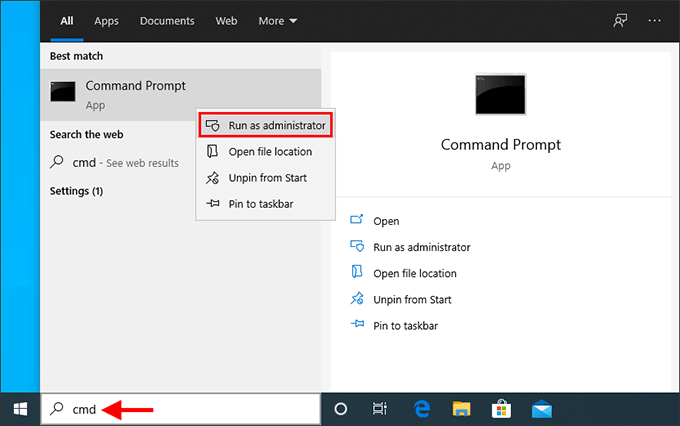
- Type in the following command: DISM /Online /Cleanup-Image /RestoreHealth
- Press Enter and wait for the command to complete.
- Type in the following command: sfc /scannow
- Press Enter and wait for the command to complete.
- Close the Command Prompt and check if the Pin to Taskbar option is now working.
Method 4: Use Group Policy Editor
- Press Windows key + R to open the Run dialog box.
- Type in gpedit.msc and click OK.

- In the Group Policy Editor, navigate to User Configuration > Administrative Templates > Start Menu and Taskbar.
- Locate the policy Do not allow pinning programs to the Taskbar and double-click on it.
- Select Disabled and click OK.
- Check if the Pin to Taskbar option is now working.

Restarting Explorer.exe and Re-registering the Taskbar
If you’re experiencing issues with pinning apps to the taskbar, restarting Explorer.exe and re-registering the taskbar can help solve the problem. To restart Explorer.exe, follow these steps:
1. Press Ctrl + Shift + Esc to open Task Manager.
2. In the Processes tab, locate Windows Explorer.
3. Right-click on Windows Explorer and select Restart.
To re-register the taskbar, follow these steps:
1. Press Win + R to open the Run dialog box.
2. Type PowerShell and press Enter.
3. In the PowerShell window, copy and paste the following command:
Get-AppXPackage -AllUsers | Foreach {Add-AppxPackage -DisableDevelopmentMode -Register “$($_.InstallLocation)\AppXManifest.xml”}
4. Press Enter and wait for the process to complete.
Once you’ve completed these steps, you should be able to pin programs and icons to the taskbar without any issues. If the problem persists, you may need to try some additional methods or seek further assistance.
Checking Group Policy Settings and Scanning for Corrupted Files
| Checking Group Policy Settings and Scanning for Corrupted Files | |
|---|---|
| Step | Description |
| Step 1 | Click the Start button and type “gpedit.msc” in the search box. Press Enter. |
| Step 2 | Navigate to User Configuration>Administrative Templates>Start Menu and Taskbar. |
| Step 3 | Make sure that the “Do not allow pinning programs to the Taskbar” policy is not enabled. |
| Step 4 | Click the Start button and type “cmd” in the search box. Right-click on Command Prompt and select “Run as administrator”. |
| Step 5 | Type “sfc /scannow” and press Enter to scan for corrupted files and repair them if necessary. |








