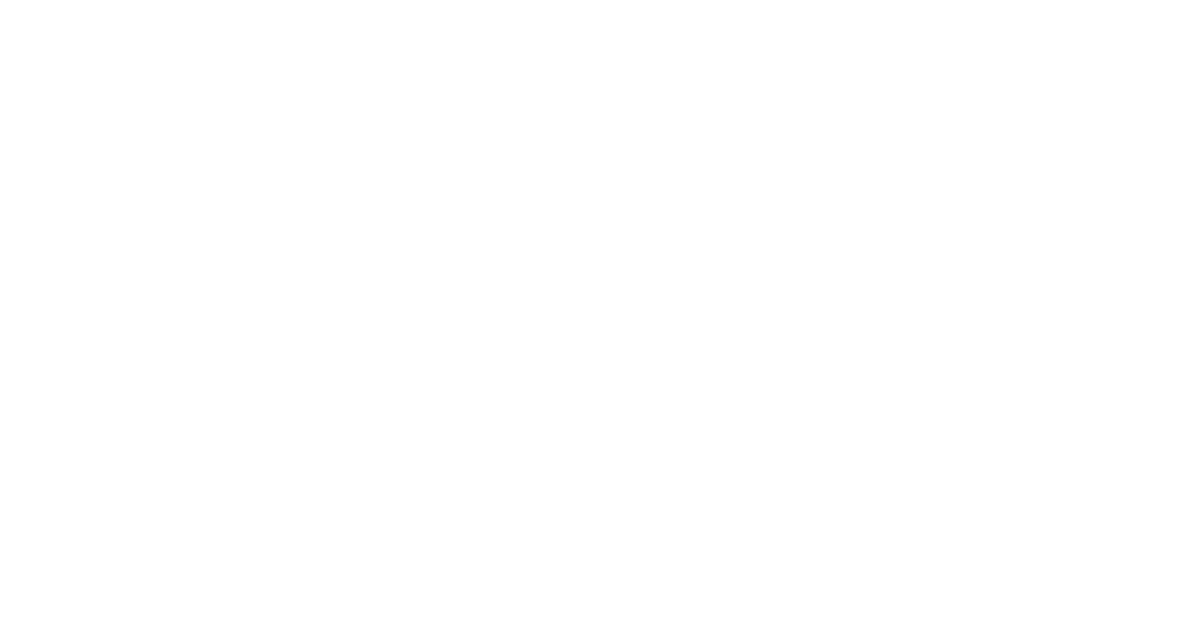
Having trouble getting your car or computer to start? Here are some troubleshooting tips to help you figure out the problem and get back on the road or online.
Recently, Fortect has become increasingly popular as a reliable and efficient way to address a wide range of PC issues. It's particularly favored for its user-friendly approach to diagnosing and fixing problems that can hinder a computer's performance, from system errors and malware to registry issues.
- Download and Install: Download Fortect from its official website by clicking here, and install it on your PC.
- Run a Scan and Review Results: Launch Fortect, conduct a system scan to identify issues, and review the scan results which detail the problems affecting your PC's performance.
- Repair and Optimize: Use Fortect's repair feature to fix the identified issues. For comprehensive repair options, consider subscribing to a premium plan. After repairing, the tool also aids in optimizing your PC for improved performance.
Common Reasons for a Car Not Starting
- Check the Battery
- Look for any corrosion on the battery terminals
- Test the battery with a multimeter to ensure it has a charge
- Jump start the car if the battery is dead
- Examine the Fuel System
- Check the fuel gauge to ensure there is gas in the tank
- Listen for the sound of the fuel pump when turning the key
- Replace the fuel filter if it is clogged
- Inspect the Ignition System
- Look for any loose or damaged ignition wires
- Test the ignition coil with a multimeter
- Replace the spark plugs if they are worn or fouled
Troubleshooting Tips for When Your Car Won’t Start

– If your car won’t start, the first thing to check is whether the battery has enough charge. Use a battery tester to check the voltage and see if it’s within the recommended range.
– If the battery is fine, the issue might be with the ignition system. Check the dashboard for any warning lights or signs of a faulty ignition system.
– Another common issue could be a bad starter. Listen for any clicking or grinding noises when you turn the key – this could indicate a problem with the starter.
– If you have a manual transmission, check the clutch to see if it’s engaging properly.
– Inspect the fuses and relays for any signs of damage or corrosion that could be causing an electrical issue.
– Try jump-starting the car with another vehicle if the battery seems to be the problem.
–
python
import time
def countdown_timer(seconds):
for i in range(seconds, 0, -1):
print(i)
time.sleep(1)
print("Time's up! Start now!")
countdown_timer(10)
This code creates a simple countdown timer that can be used as a tool to help someone start a task or activity after a specified period of time. It counts down from the specified number of seconds and then prompts the user to start.
14 Possible Causes of a Car Not Starting
| Cause | Description |
|---|---|
| Dead battery | The most common reason for a car not starting. |
| Ignition switch issues | Defective or worn out ignition switch can prevent the car from starting. |
| Starter motor failure | When the starter motor fails, the car won’t start. |
| Fuel delivery problems | Issues with fuel pump, fuel filter or injectors can lead to starting problems. |
| Spark plug issues | Worn out or faulty spark plugs can prevent the engine from starting. |
| Engine overheating | Overheated engine may not start until it cools down. |
| Broken timing belt | A broken timing belt will cause the engine to not start. |
| Faulty fuel pump | A failing fuel pump can prevent the engine from starting. |
| Dirty or clogged air filter | A dirty air filter can restrict air flow and prevent the engine from starting. |
| Empty fuel tank | An obvious but often overlooked cause of a car not starting. |
| Faulty alternator | When the alternator fails, the car may not start due to a drained battery. |
| Blown fuses | Blown fuses can cause electrical components to malfunction, including the starter. |
| Faulty immobilizer system | A malfunctioning immobilizer system may prevent the car from starting. |
| Bad engine control unit (ECU) | A faulty ECU can cause starting problems in the car. |
Windows PC Won’t Turn On? Try These Solutions
If your Windows PC won’t turn on, there are a few troubleshooting steps you can try before calling for professional help. First, make sure the power cable is securely plugged in. Check the power source and try plugging the computer into a different outlet or power strip to rule out any electrical issues.
Next, check the power button on the computer. Make sure it’s not stuck or damaged, and try pressing it firmly to see if the computer responds. If you’re using a laptop, check the battery to ensure it’s properly seated and charged.
If the power button and power source are both working properly, the issue may be with the computer’s hardware. Open up the computer case and check for any loose connections or damaged components. Pay particular attention to the RAM, CPU, and power supply connections.
If you’re still unable to get the computer to turn on, it may be time to seek professional help. A qualified technician can diagnose and repair any hardware issues that may be preventing your computer from starting.
Troubleshooting Steps for a Windows PC That Won’t Turn On
Here are some troubleshooting steps to try if your Windows PC won’t turn on:
1. Check the power source – Make sure the power cord is securely plugged into both the computer and the wall outlet. Try using a different outlet to rule out a problem with the power source.
2. Inspect the power supply – If the power source is working, the issue may be with the power supply unit within the computer. Check for any burnt smells or unusual sounds coming from the power supply.
3. Test the power button – Sometimes, the power button itself may be the problem. Try turning on the computer by using the reset button or by shorting the power switch pins on the motherboard.
4. Remove external devices – Disconnect any external devices, such as USB drives, printers, or external hard drives, as these could be causing a power issue.
5. Check for overheating – Overheating can cause a computer to shut down and not turn back on. Check for any signs of overheating, such as a hot computer case or a noisy fan.
6. Inspect for physical damage – Look for any physical damage to the computer, such as dents or broken components, that could be preventing it from turning on.
7. Test the RAM – Faulty RAM can cause a computer to fail to turn on. Try reseating the RAM modules or testing them in another computer if possible.
8. Check for loose connections – Ensure that all internal components, such as the RAM, CPU, and graphics card, are securely seated in their respective slots.
9. Reset the BIOS – Resetting the BIOS settings to default can sometimes resolve issues preventing the computer from turning on.
10. Seek professional help if necessary – If none of these troubleshooting steps resolve the issue, it may be time to seek the assistance of a professional computer technician.
Check These Common Issues if Your Windows PC Won’t Turn On
- Ensure that the power cable is properly connected to the computer and the power outlet.
- Try using a different power outlet to rule out a faulty outlet.
- If using a laptop, make sure the battery is charged and the power adapter is working.
Check Hardware Connections
- Make sure all cables and cords are securely connected to the computer, including the monitor, keyboard, and mouse.
- If using a desktop, check the internal components such as RAM, graphics card, and hard drive to ensure they are properly seated.
Perform a Power Cycle
- Unplug the power cable from the computer and hold down the power button for 30 seconds to drain any residual power.
- Plug the power cable back in and attempt to turn on the computer.
Possible Solutions for a Windows PC Not Turning On
– If your Windows PC isn’t turning on, there are a few possible solutions you can try to troubleshoot the issue.
– First, make sure the power cord is securely plugged into both the computer and the power outlet. If it is, try using a different outlet to rule out a problem with the outlet itself.
– If the power cord and outlet seem to be working fine, you can try checking the power supply unit (PSU) to see if it’s functioning properly. This may involve opening up the computer case, so if you’re not comfortable doing this, it’s best to seek help from a professional.
– Another potential solution is to reset the BIOS/UEFI settings on your computer. This can sometimes resolve issues related to the computer not turning on.
– If none of these solutions work, it’s possible that there may be a hardware issue with your computer. In this case, it’s best to seek assistance from a professional computer repair technician.
– Check the power cord and outlet, and try using a different outlet if necessary.
– If comfortable, check the power supply unit (PSU) for any issues.
– Reset the BIOS/UEFI settings on your computer.
– If all else fails, seek professional assistance for a potential hardware issue.








