
Having trouble accessing your desktop icon settings in Windows? Let’s troubleshoot the issue together.
Recently, Fortect has become increasingly popular as a reliable and efficient way to address a wide range of PC issues. It's particularly favored for its user-friendly approach to diagnosing and fixing problems that can hinder a computer's performance, from system errors and malware to registry issues.
- Download and Install: Download Fortect from its official website by clicking here, and install it on your PC.
- Run a Scan and Review Results: Launch Fortect, conduct a system scan to identify issues, and review the scan results which detail the problems affecting your PC's performance.
- Repair and Optimize: Use Fortect's repair feature to fix the identified issues. For comprehensive repair options, consider subscribing to a premium plan. After repairing, the tool also aids in optimizing your PC for improved performance.
Identifying Access Block Reasons
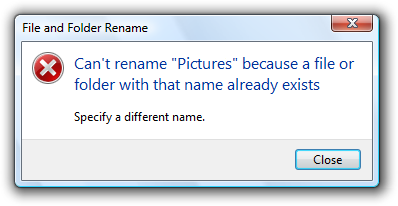
To identify access block reasons for Windows cannot access desktop icon settings, first check if the user account has the necessary permissions to access the desktop settings. This can be done by navigating to the Group Policy settings and ensuring that the user has the required privileges. Additionally, check the User Account Control settings to see if it is blocking access to the desktop icon settings.
If the issue persists, it may be related to file-system permissions. Use the File Explorer to navigate to the desktop icon settings file and check the permissions for the file. Ensure that the user has the necessary read and write permissions to access and modify the settings.
Lastly, consider if any third-party security software or firewall settings are blocking access to the desktop icon settings. Temporarily disable these programs to see if it resolves the issue. If so, adjust the settings to allow access to the desktop icon settings.
Verifying File Permissions and Locations
| Step | Description |
|---|---|
| 1 | Check the permissions of the desktop icon settings file |
| 2 | Verify the location of the desktop icon settings file |
| 3 | Ensure that the desktop icon settings file is not corrupted |
Addressing Shortcut Corruption and Deletions
![]()
To address shortcut corruption and deletions on Windows, you can try recreating the desktop icons by right-clicking on the desktop, selecting “View,” and then checking “Show desktop icons. ” If that doesn’t work, you can reset the icon cache by opening the Task Manager, ending the “Windows Explorer” process, and then running the command “cd /d %userprofile%\AppData\Local” followed by “del IconCache. db /a” in the Command Prompt. Another option is to run a System File Checker (SFC) scan by opening Command Prompt as an administrator and typing “sfc /scannow” to check for and repair corrupted system files.
If all else fails, you can create new user profiles and transfer your files and settings to the new profile.
Resolving Blocks by Antivirus Software
If you are experiencing blocks by antivirus software when trying to access desktop icon settings on Windows, there are a few troubleshooting steps you can take.
First, check if your antivirus software is blocking the access to the desktop icon settings. You can do this by temporarily disabling the antivirus software and then trying to access the settings again.
If the issue is resolved after disabling the antivirus software, you may need to add an exception for the desktop icon settings in your antivirus program.
Additionally, you can try running a full system scan with your antivirus software to ensure there are no malware or other security threats causing the issue.
If the problem persists, you may need to seek further assistance from your antivirus software’s support team or consider using a different antivirus program.
Additional Troubleshooting Steps
- Reset Desktop Icon Cache
- Press Windows key + R to open the Run dialog box.
- Type cmd and press Ctrl + Shift + Enter to open Command Prompt as administrator.
- In the Command Prompt window, type taskkill /IM explorer.exe /F and press Enter.
- Next, type del /A /Q %localappdata%\IconCache.db and press Enter.
- Finally, type start explorer.exe and press Enter to restart the Explorer process.
- Run SFC and DISM Scans
- Open Command Prompt as administrator.
- Type sfc /scannow and press Enter to run the System File Checker scan.
- Once the scan is complete, type DISM /Online /Cleanup-Image /RestoreHealth and press Enter to run the Deployment Image Servicing and Management scan.
- Restart your computer after the scans are finished.
- Create a New User Account
- Open Settings and go to Accounts.
- Click on Famiy & other users and then select Add someone else to this PC.
- Follow the on-screen instructions to create a new user account.
- Log in to the new user account and check if the issue persists.








