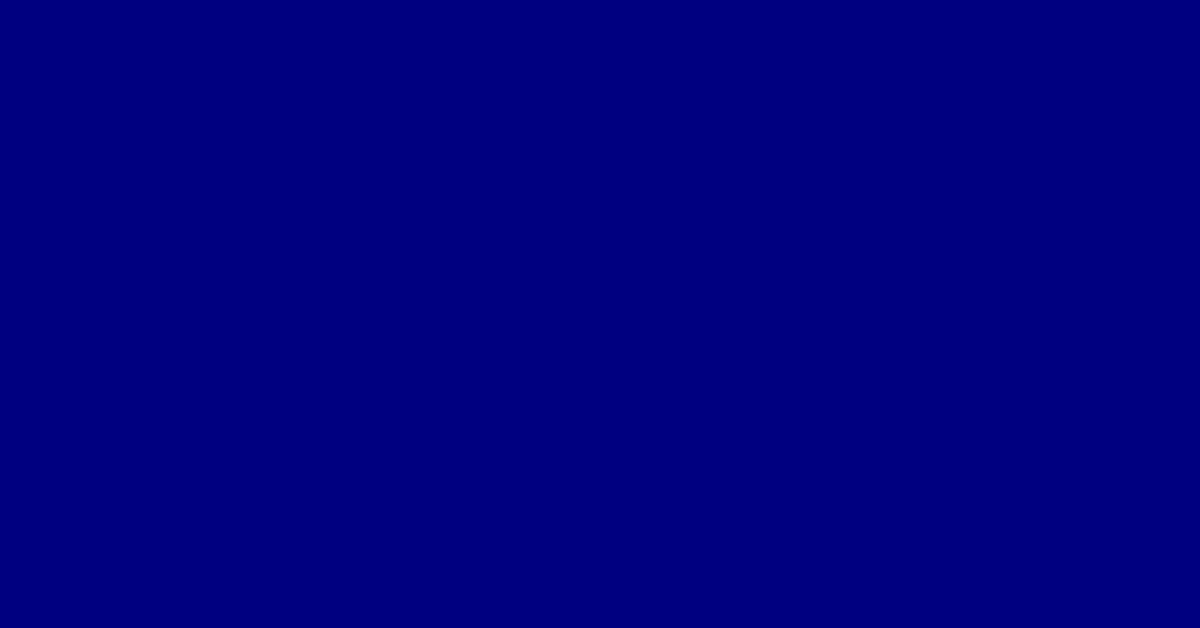
Having trouble with the “Inaccessible Boot Device” error on your Windows 8.1? Let’s find a solution for that Blue Screen issue.
Recently, Fortect has become increasingly popular as a reliable and efficient way to address a wide range of PC issues. It's particularly favored for its user-friendly approach to diagnosing and fixing problems that can hinder a computer's performance, from system errors and malware to registry issues.
- Download and Install: Download Fortect from its official website by clicking here, and install it on your PC.
- Run a Scan and Review Results: Launch Fortect, conduct a system scan to identify issues, and review the scan results which detail the problems affecting your PC's performance.
- Repair and Optimize: Use Fortect's repair feature to fix the identified issues. For comprehensive repair options, consider subscribing to a premium plan. After repairing, the tool also aids in optimizing your PC for improved performance.
Modify SATA Mode in BIOS
To modify the SATA Mode in BIOS and fix the Inaccessible Boot Device Error in Windows 8. 1 Blue Screen, you can follow these steps. First, restart your computer and enter the BIOS by pressing the designated function key during the booting process. Once in the BIOS, navigate to the SATA Mode option using the arrow keys. Change the SATA Mode to AHCI or IDE, depending on your system. Save the changes and exit the BIOS.
Restart your computer and check if the error is resolved. This modification can help resolve issues related to the SATA configuration and improve the booting process of Windows 8. 1.
Use Safe Mode and Restart
To fix the Inaccessible Boot Device Error in Windows 8. 1 Blue Screen, you can try restarting your computer in Safe Mode. To do this, press the F8 key repeatedly as your computer restarts. Once in Safe Mode, you can troubleshoot and fix the error. If Safe Mode doesn’t work, you can also try restarting your computer and accessing the Advanced Boot Options menu.
From there, you can select “Safe Mode with Command Prompt” and use the CHKDSK command to check and repair disk errors.
Edit SATA Mode Settings in Registry

To edit the SATA Mode Settings in the Registry, you can follow these steps to potentially fix the Inaccessible Boot Device Error in Windows 8. 1 Blue Screen. First, press the Windows key + R to open the Run dialog box. Then, type in “regedit” and press Enter to open the Registry Editor.
Navigate to HKEY_LOCAL_MACHINE\SYSTEM\CurrentControlSet\Services\storahci and double-click on the “Start” DWORD. Change the value data from 3 to 0 and click OK. After making this change, close the Registry Editor and restart your computer. This adjustment may help resolve the Inaccessible Boot Device Error by modifying the SATA Mode Settings in the Registry.
Always be cautious when making changes to the Registry and consider backing up your system before proceeding.
Perform a System Restore
To perform a System Restore on Windows 8. 1 and fix the Inaccessible Boot Device error, you can use the advanced boot options. Start by rebooting your computer and pressing the Function key to access the advanced boot options menu. From there, select “Troubleshoot” and then “Advanced options. ” Choose “System Restore” and select a restore point before the error occurred. Follow the on-screen instructions to complete the process.
After the System Restore is complete, your computer should restart and hopefully resolve the Inaccessible Boot Device error. This method can also be used for troubleshooting similar issues in other versions of Windows, such as Windows 7 or Windows 10.
Execute a Clean Windows Installation
To execute a clean Windows installation, you will need a Windows installation USB or DVD. First, insert the installation media and reboot your computer. During the booting process, access the boot menu by pressing the appropriate key (usually F12 or ESC) and select the USB or DVD drive. Once the Windows installation screen appears, choose your language and click “Install Now. ” Follow the on-screen prompts and when you reach the “Where do you want to install Windows? ” screen, select your primary hard drive and click “Format.
” This will erase all data on the drive. After formatting, proceed with the installation as usual. This will ensure a clean installation of Windows without any lingering issues causing the inaccessible boot device error.
Check the Action Center for Solutions
- Go to the Action Center by clicking on the Start button and typing Action Center in the search bar.
- Click on Action Center from the search results to open it.
- Look for any recommended solutions for the Inaccessible Boot Device Error in the Action Center and follow the suggested steps to fix the issue.
Run Online Diagnostics
Once in the Command Prompt, type “chkdsk /f /r C:” and press Enter to initiate the diagnostic process. This will scan and repair any issues with the disk that may be causing the boot error.
After the process is complete, reboot your computer to see if the issue has been resolved. If the error persists, you may need to consider further troubleshooting or seeking assistance from a professional.
Running online diagnostics can be a helpful first step in resolving the “Inaccessible Boot Device” error, but it’s important to follow up with additional troubleshooting if necessary.
Troubleshoot Common Blue Screen Errors
| Error | Potential Solution |
|---|---|
| INACCESSIBLE_BOOT_DEVICE | Check for loose or disconnected cables, run chkdsk, update drivers |
| CRITICAL_PROCESS_DIED | Run SFC scan, check for driver issues, update Windows |
| MEMORY_MANAGEMENT | Run memory diagnostic, update BIOS, check for driver issues |
| IRQL_NOT_LESS_OR_EQUAL | Check for hardware issues, update drivers, run memory diagnostic |








