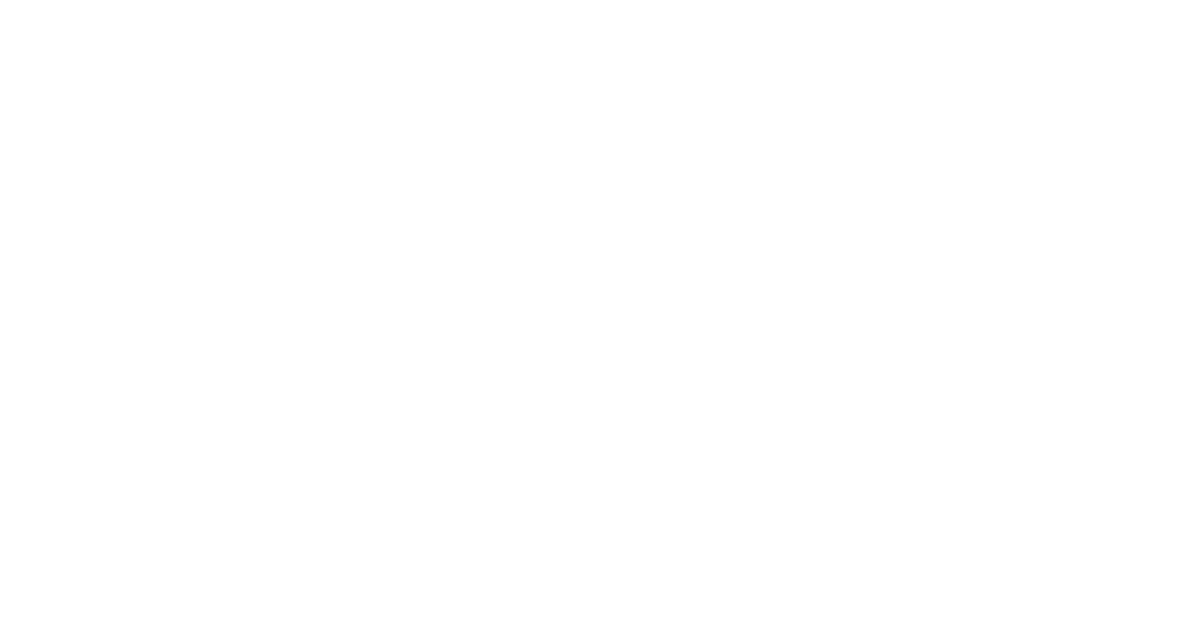
Looking to capture desktop audio on your Mac using OBS? Here’s how to do it.
Recently, Fortect has become increasingly popular as a reliable and efficient way to address a wide range of PC issues. It's particularly favored for its user-friendly approach to diagnosing and fixing problems that can hinder a computer's performance, from system errors and malware to registry issues.
- Download and Install: Download Fortect from its official website by clicking here, and install it on your PC.
- Run a Scan and Review Results: Launch Fortect, conduct a system scan to identify issues, and review the scan results which detail the problems affecting your PC's performance.
- Repair and Optimize: Use Fortect's repair feature to fix the identified issues. For comprehensive repair options, consider subscribing to a premium plan. After repairing, the tool also aids in optimizing your PC for improved performance.
Restarting and Reinstalling OBS Studio
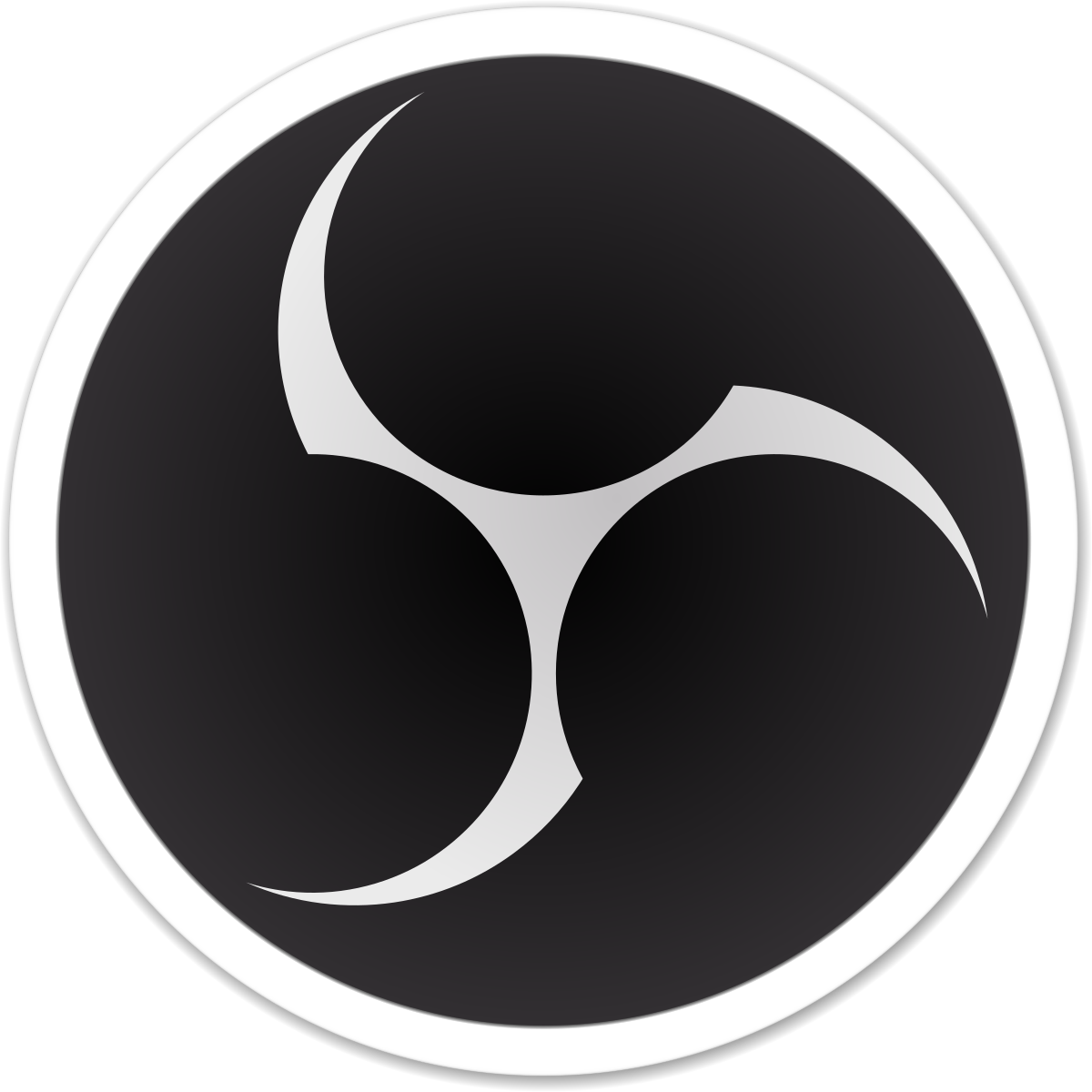
To restart and reinstall OBS Studio on your Mac, you can follow these simple steps. First, you need to close OBS Studio if it’s currently running on your computer. Then, go to the Applications folder and locate OBS Studio. Right-click on the OBS Studio icon and select “Move to Trash” to uninstall the application.
Next, you’ll need to download the latest version of OBS Studio from the official website. Once the download is complete, open the downloaded file and follow the on-screen instructions to install OBS Studio on your Mac.
After the installation is complete, you can launch OBS Studio and begin setting up your desktop audio capture. Make sure to check your system settings to ensure that OBS Studio has permission to access your audio devices.
You can also adjust the audio settings within OBS Studio to capture your desktop audio. In the audio mixer section, you can select the appropriate audio sources for your capture, such as your system audio or specific applications.
Checking and Adjusting Audio Settings
- Open OBS and navigate to the “Audio Mixer” section
- Click on the gear icon next to the desktop audio source
- Select “Properties” from the dropdown menu
- Ensure the correct audio device is selected in the “Device” dropdown menu
- Adjust the audio levels using the slider
Setting Default Devices and Updating Drivers
To set default devices and update drivers on your Mac for capturing desktop audio with OBS, start by navigating to your System Settings. Once there, select the Sound option and then the Output tab. Here, you can set your default audio output device to the one you want to capture with OBS.
Next, it’s important to ensure that your audio drivers are up to date. To do this, navigate to the Apple menu and select “About This Mac.” From there, click on “Software Update” to check for any available updates for your system and drivers.
After updating your drivers, it’s also a good idea to check for any firmware updates for your audio devices. This can usually be done through the manufacturer’s website or the device’s software application.
By setting default devices and updating drivers on your Mac, you’ll ensure that OBS is able to capture the desktop audio without any issues. This will allow you to create high-quality screencasts, live streams, or recordings with clear and crisp audio.
Running OBS with Administrative Privileges
To run OBS with administrative privileges on a Mac, you will need to follow these steps. First, you will need to navigate to the OBS application in your Applications folder. Right-click on the OBS application icon and select “Get Info”. In the Info window, check the box next to “Run as administrator”. This will allow OBS to have the necessary privileges to capture desktop audio on your Mac.
Once you have enabled administrative privileges for OBS, you can open the application and begin setting up your screencast. Make sure that your desktop audio and microphone are properly configured within OBS. You can adjust these settings by clicking on the settings gear icon in the bottom right corner of the OBS window.
In the Audio settings, make sure that your desktop audio and microphone are set to the correct devices. You can also adjust the audio levels for each source to ensure that your recording captures the sound you want.
After configuring your audio settings, you can start recording or broadcasting your screencast with desktop audio on your Mac. With administrative privileges enabled for OBS, you should have no issues capturing the sound from your Mac’s desktop.






