Having trouble installing apps on your Windows 10 device? Look no further! In this article, we bring you expert solutions to help you overcome this frustrating issue.
Recently, Fortect has become increasingly popular as a reliable and efficient way to address a wide range of PC issues. It's particularly favored for its user-friendly approach to diagnosing and fixing problems that can hinder a computer's performance, from system errors and malware to registry issues.
- Download and Install: Download Fortect from its official website by clicking here, and install it on your PC.
- Run a Scan and Review Results: Launch Fortect, conduct a system scan to identify issues, and review the scan results which detail the problems affecting your PC's performance.
- Repair and Optimize: Use Fortect's repair feature to fix the identified issues. For comprehensive repair options, consider subscribing to a premium plan. After repairing, the tool also aids in optimizing your PC for improved performance.
Troubleshooting Windows 10 App Installation Issues
- Check your internet connection:
- Ensure you have a stable and active internet connection.
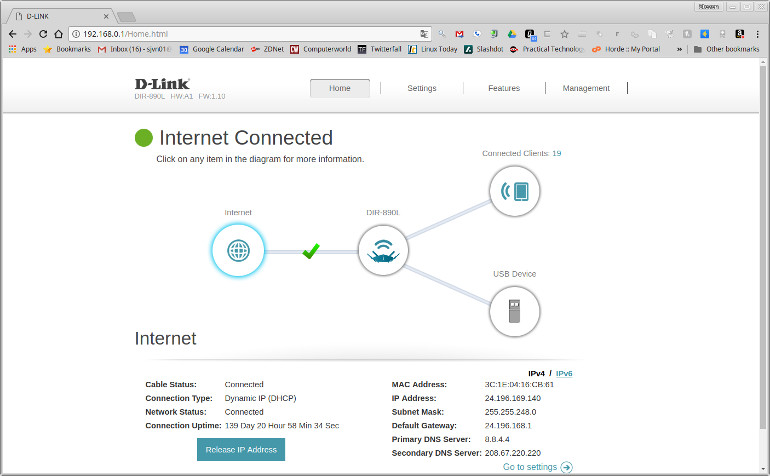
- Try accessing other websites or online services to confirm your connection is working properly.
- Restart your computer:
- Closing all programs and restarting your computer can resolve temporary issues that may be interfering with app installations.
- Click on the “Start” menu, select “Power,” then choose “Restart.”

- Clear the Windows Store cache:
- Open Command Prompt as an administrator by right-clicking on the Start menu and selecting “Command Prompt (Admin)”.
- Type “wsreset.exe” and press Enter to clear the Windows Store cache.
- Run the Windows Store Apps troubleshooter:
- Press Windows key + I to open the Settings app.
- Select “Update & Security” and go to the “Troubleshoot” tab.
- Scroll down and click on “Windows Store Apps” troubleshooter.
- Follow the on-screen instructions to run the troubleshooter and fix any issues detected.
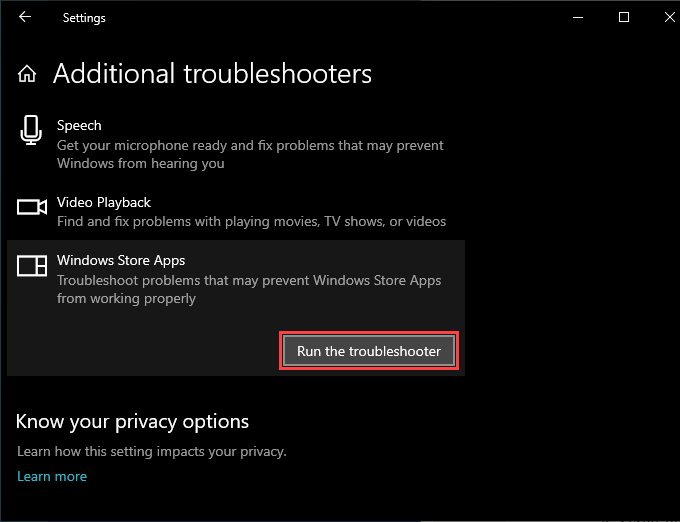
- Reset the Windows Store:
- Open Command Prompt as an administrator.
- Type “wsreset.exe” and press Enter to reset the Windows Store.
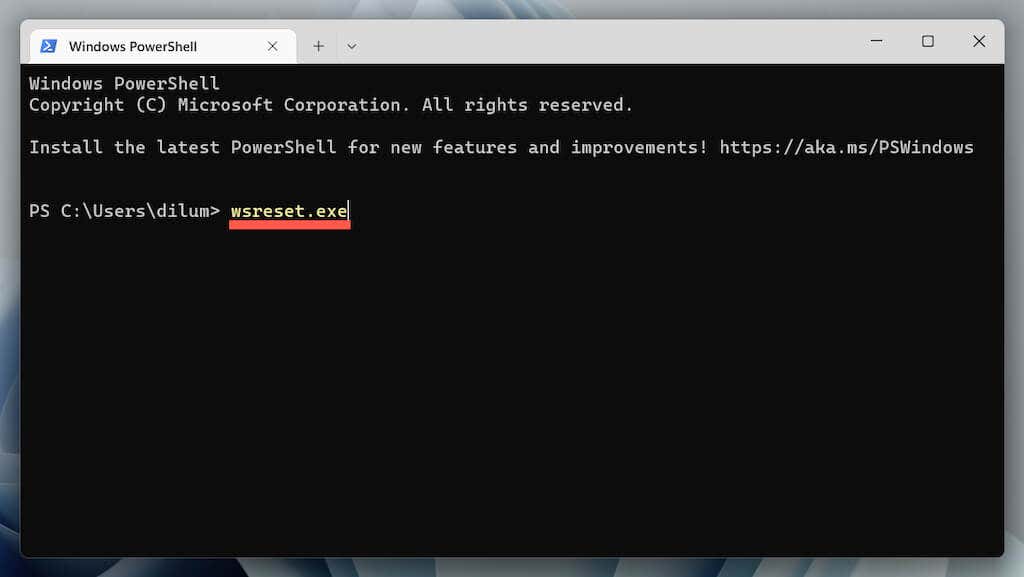
- Check for Windows updates:
- Press Windows key + I to open the Settings app.
- Select “Update & Security” and click on “Windows Update.”

- Click on “Check for updates” and install any available updates.
- Temporarily disable antivirus software:
- If you have antivirus software installed, temporarily disable it as it may be blocking app installations.
- Open the antivirus software and look for an option to disable or pause protection.
- Create a new user account:
- If all else fails, creating a new user account can help resolve app installation issues.
- Open the Settings app, go to “Accounts,” and click on “Family & other users.”
- Under “Other users,” click on “Add someone else to this PC.”
- Follow the on-screen instructions to create a new user account.

Exploring Alternative Browsers and Search Engines on Windows 10
If you’re having trouble installing apps on Windows 10, don’t worry! There are expert fixes available to help you get back on track.
First, try checking for any pending Windows updates. Sometimes, an outdated system can cause issues with app installations. Go to Settings > Update & Security > Windows Update and click on “Check for updates” to ensure your laptop has the latest updates.
If that doesn’t solve the problem, it might be worth exploring alternative browsers and search engines. While Windows 10 comes with Microsoft Edge as the default browser, you can install other browsers like Google Chrome or Mozilla Firefox from the Microsoft Store.
Additionally, if you’re encountering installation failures specifically with third-party apps, consider checking if the app is compatible with your PC. Some apps may not run on Windows 10 or have certain system requirements.
Accessing Apps Outside of the Microsoft Store on Windows 10
To access apps outside of the Microsoft Store on Windows 10, follow these expert fixes. First, ensure that your PC is updated with the latest Windows updates by going to Settings > Update & Security. Check for any pending updates and install them.
If you still can’t install apps, try enabling the sideloading feature. Go to Settings > Update & Security > For developers, and select the “Sideload apps” option. This allows you to install apps from third-party sources.
If the installation fails, ensure that the app you’re trying to install is compatible with Windows 10. Some apps may not run on this operating system.
Additionally, make sure your antivirus software or firewall is not blocking the installation. Temporarily disable them and try installing again.
If all else fails, consider reaching out to the app developer for support or look for alternative trusted sources to download the app.
powershell
# Get a list of installed apps on Windows 10
$installedApps = Get-AppxPackage | Select-Object Name, PackageFullName, InstallLocation
# Display the list of installed apps
Write-Host "Installed Apps on Windows 10:"
$installedApps | Format-Table -AutoSize
# Check the permissions of a specific app (replace 'ExampleAppName' with the desired app's name)
$appName = "ExampleAppName"
$selectedApp = $installedApps | Where-Object { $_.Name -eq $appName }
if ($selectedApp) {
Write-Host "Permissions for $appName:"
Get-AppxPackageManifest -Package $selectedApp.PackageFullName | Select-Xml -XPath "//Capability" | ForEach-Object {
$name = $_.Node.Attribute("Name").Value
$status = $_.Node.Attribute("CapabilityStatus").Value
Write-Host " - $name: $status"
}
} else {
Write-Host "App '$appName' is not installed on Windows 10."
}
This sample code utilizes PowerShell to retrieve a list of installed apps on a Windows 10 system and displays them. Additionally, it allows you to check the permissions associated with a specific app by providing its name. Please note that this code does not install or uninstall any apps but provides information about the installed apps and their permissions.
Possible Solutions for Windows 10 App Installation Problems
-
Check the internet connection:
- Ensure you are connected to the internet.
- Try accessing other websites or apps to confirm the connection is stable.
-
Restart your computer:
- Close all open applications.
- Click on the Start button and select the Restart option.
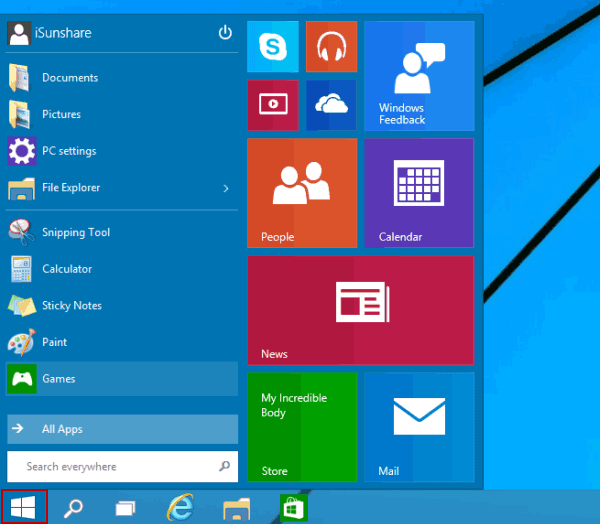
- Wait for the computer to reboot and try installing the app again.
-
Clear the Microsoft Store cache:
- Press Windows key + R to open the Run dialog box.
- Type “wsreset.exe” and press Enter.

- Wait for the Microsoft Store to reset and then try installing the app.
-
Reset the Windows Update components:
- Open Command Prompt as an administrator.
- Type “net stop wuauserv” and press Enter.
- Type “net stop cryptSvc” and press Enter.
- Type “net stop bits” and press Enter.
- Type “net stop msiserver” and press Enter.
- Type “Ren C:\Windows\SoftwareDistribution SoftwareDistribution.old” and press Enter.
- Type “Ren C:\Windows\System32\catroot2 catroot2.old” and press Enter.
- Type “net start wuauserv” and press Enter.
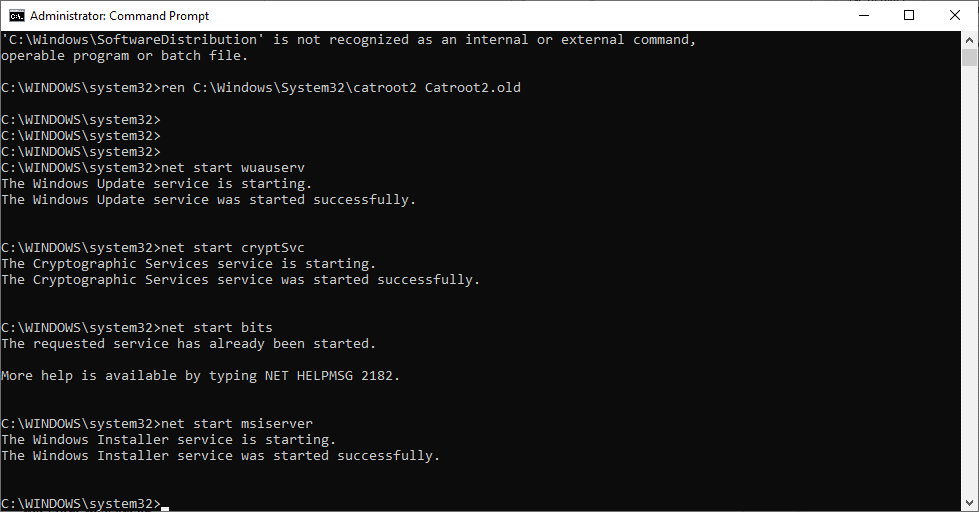
- Type “net start cryptSvc” and press Enter.
- Type “net start bits” and press Enter.
- Type “net start msiserver” and press Enter.
- Restart your computer and try installing the app again.
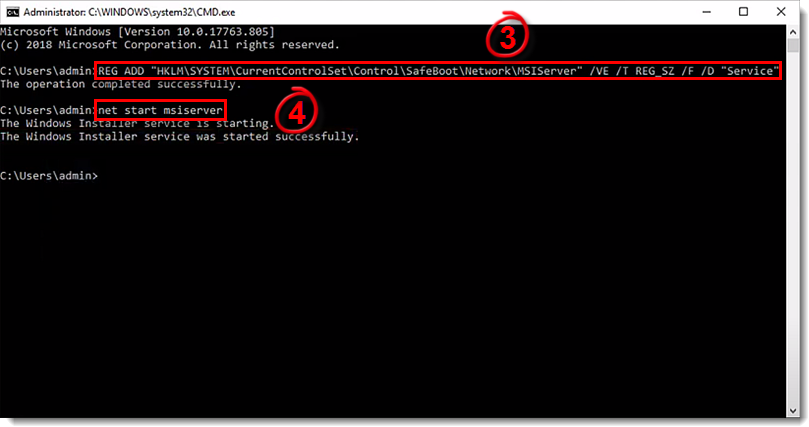
-
Run the Windows Store Apps troubleshooter:
- Press Windows key + I to open the Settings app.
- Click on “Update & Security“.

- Select “Troubleshoot” from the left panel.
- Under “Find and fix other problems“, click on “Windows Store Apps“.
- Click on the “Run the troubleshooter” button and follow the on-screen instructions.
Resolving Windows 10 Installation Errors and Limitations
| Error Code | Error Description | Possible Solution |
|---|---|---|
| 0x80070005 | Access Denied Error | 1. Run the app installer as an administrator. 2. Check and modify the permissions for the installation folder. 3. Disable antivirus temporarily during installation. |
| 0x80070422 | Windows Update Service not running | 1. Go to Services and start the Windows Update service. 2. Check for any pending Windows updates and install them. 3. Restart your computer and try installing the app again. |
| 0x80073712 | Corrupted System Files | 1. Run the Windows Update Troubleshooter. 2. Use the System File Checker (SFC) tool to repair corrupted files. 3. Reset Windows Update components. |
| 0x80070003 | File Not Found Error | 1. Delete the contents of the SoftwareDistribution folder. 2. Use the Windows Update Troubleshooter. 3. Perform a clean boot and try installing the app. |
| 0x80070020 | Another Installation in Progress | 1. Restart your computer and try again. 2. Use the Task Manager to end any pending installation processes. 3. Disable third-party startup programs and services. |
| 0x80070002 | File Not Found Error | 1. Run the Windows Update Troubleshooter. 2. Delete the contents of the SoftwareDistribution folder. 3. Use the DISM tool to repair system files. |
Additional Resources for Assistance and Options on Windows 10
If you are facing issues with installing apps on Windows 10, don’t worry! We have expert fixes to help you get back on track.
Firstly, ensure that your laptop’s Windows software is up to date. Outdated software can cause installation problems.
If you encounter an installation failure, try these steps: 1) Restart your device. 2) Temporarily disable any antivirus or firewall software. 3) Run the Windows Store Apps troubleshooter by following these steps: Settings > Update & Security > Troubleshoot > Additional troubleshooters > Windows Store Apps > Run the troubleshooter.
Sometimes, third-party apps may not run on Windows 10. In such cases, check the app’s system requirements and compatibility with Windows 10.
If you’re still facing issues, explore our online support resources for more detailed troubleshooting steps and options. Visit our website’s support section for comprehensive information on resolving installation problems and getting the most out of Windows 10.






