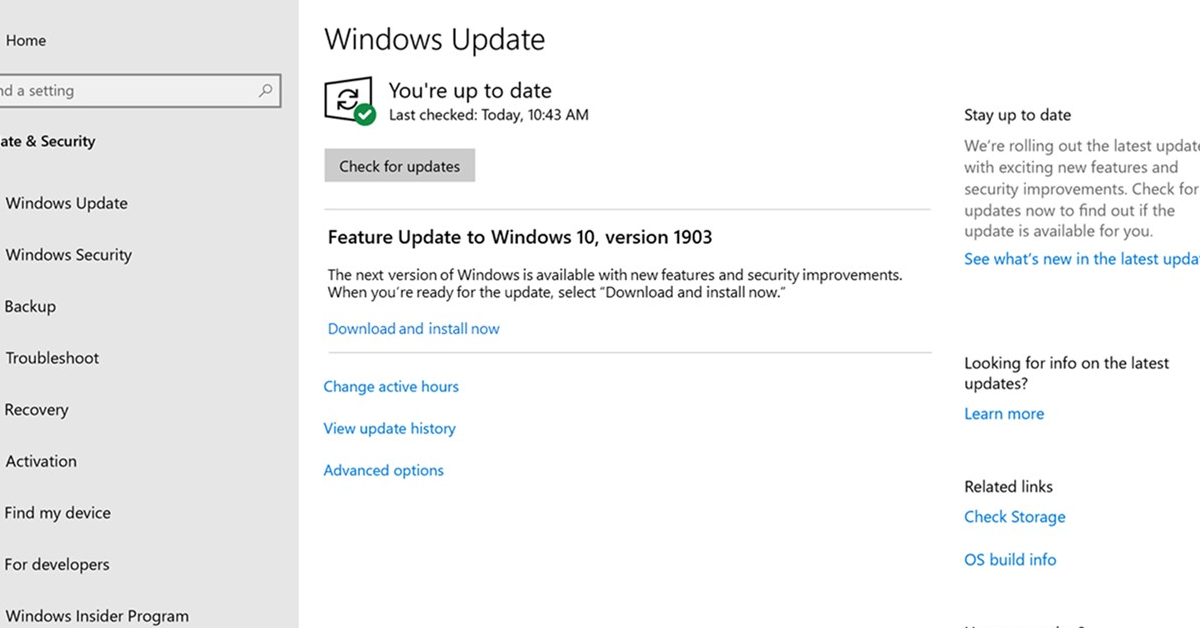
Having trouble with error code 0x80070005 when trying to download apps? Let’s discuss how to fix this unexpected error.
Recently, Fortect has become increasingly popular as a reliable and efficient way to address a wide range of PC issues. It's particularly favored for its user-friendly approach to diagnosing and fixing problems that can hinder a computer's performance, from system errors and malware to registry issues.
- Download and Install: Download Fortect from its official website by clicking here, and install it on your PC.
- Run a Scan and Review Results: Launch Fortect, conduct a system scan to identify issues, and review the scan results which detail the problems affecting your PC's performance.
- Repair and Optimize: Use Fortect's repair feature to fix the identified issues. For comprehensive repair options, consider subscribing to a premium plan. After repairing, the tool also aids in optimizing your PC for improved performance.
Understanding Error Code 0x80070005
Error code 0x80070005 can be frustrating when downloading apps on Windows. This error usually indicates a permissions issue that is preventing the app from being downloaded successfully. To fix this issue, follow these steps:
1. Run Windows Update to ensure your system is up to date with the latest patches and fixes. Sometimes, an outdated system can cause errors like 0x80070005.
2. Reset the Microsoft Store cache by typing “wsreset.exe” into the Windows search bar and running the command. This will clear the cache and potentially resolve the error.
3. Check your permissions by ensuring your user account has the necessary permissions to download apps. You can do this by right-clicking on the app and selecting “Run as administrator.”
4. Perform a System Restore to revert your system back to a previous state where the error did not occur. This can help resolve any underlying issues causing the error code.
Gain Full Permission and Allow User Full Control
- Open the folder where the app is trying to download.
- Right-click on the folder and select Properties.
- Go to the Security tab.
- Click on Edit.
- Choose Add.
- Enter your username in the box and click Check Names.
- Click OK to save the changes.
- Select your username from the list and check the box next to Full Control.
- Click Apply and then OK to confirm the changes.
Utilize Windows Update and System File Checkers
To fix the unexpected error code 0x80070005 when downloading apps, you can try using Windows Update and System File Checker.
1. Run Windows Update to ensure your system is up to date with the latest patches and fixes. This can help resolve any issues that may be causing the error.
2. Use the System File Checker tool to scan and repair corrupted system files. Open a Command Prompt as an administrator and type “sfc /scannow“. This will check for any corrupted files and attempt to repair them.
3. If the error persists, you can try running a System Restore to revert your system back to a previous state when it was working properly.
4. If all else fails, you may need to reset your PC or reinstall Windows to fix the error.
Reset Key Components: Windows Update and Microsoft Store
To fix the unexpected error code 0x80070005 when downloading apps, it is crucial to reset key components such as Windows Update and Microsoft Store.
Reset Windows Update:
Navigate to Settings > Update & Security > Troubleshoot > Windows Update. Run the troubleshooter to identify and resolve any issues with Windows Update.
Reset Microsoft Store:
Press Windows key + R, type “wsreset.exe” and hit Enter. This will reset the Microsoft Store cache, potentially resolving the error code.
It is also recommended to ensure that your system is up to date by installing the latest Windows updates. This can help patch any known issues that may be causing the error.
If the error persists, consider resetting the Windows Store cache using PowerShell. Open PowerShell as an administrator and run the command “Get-AppXPackage -AllUsers | Foreach {Add-AppxPackage -DisableDevelopmentMode -Register “$($_.InstallLocation)\AppXManifest.xml”}” to re-register all Microsoft Store apps.
By resetting these key components, you may be able to resolve the error code 0x80070005 and successfully download apps from the Microsoft Store.
Employ Advanced Tools: SubInACL and Safe Mode Operations
To fix the unexpected error code 0x80070005 when downloading apps, it is recommended to employ advanced tools such as SubInACL and Safe Mode operations.
SubInACL: Use this tool to reset the registry and file permissions in Windows. This can help resolve any issues related to access permissions that may be causing the error.
Safe Mode Operations: Boot your computer in Safe Mode to troubleshoot the error without unnecessary programs running in the background. This can help isolate the issue and find a solution more effectively.
When using SubInACL, make sure to run it with administrative privileges to make changes to the Windows Registry. This will help ensure that the tool can effectively reset permissions to resolve the error.
In Safe Mode, you can navigate through the system and troubleshoot the error without interference from third-party software. This can help pinpoint the root cause of the problem and apply necessary fixes.
By utilizing these advanced tools, you can effectively address the error code 0x80070005 when downloading apps on Windows 10.
Adjust Settings: Administrator Account and System Configurations
Adjusting settings in the administrator account and system configurations can help resolve error code 0x80070005 when downloading apps. To start, check your administrator account permissions to ensure you have the necessary access to make changes. You can do this by accessing the Control Panel and navigating to the User Accounts section.
Next, verify the system configurations by going to the Settings menu in Windows 10. Make sure that the settings are configured correctly and there are no conflicts that could be causing the error. If needed, you can also reboot your system to refresh the settings.
Additionally, check for any updates or patches that may be available for your system. Installing the latest updates can often resolve compatibility issues that may be causing the error code. You can do this through the Windows Assessment and Deployment Kit or by using the Windows Update feature.
Update and Troubleshoot: Keep Systems Up-to-date
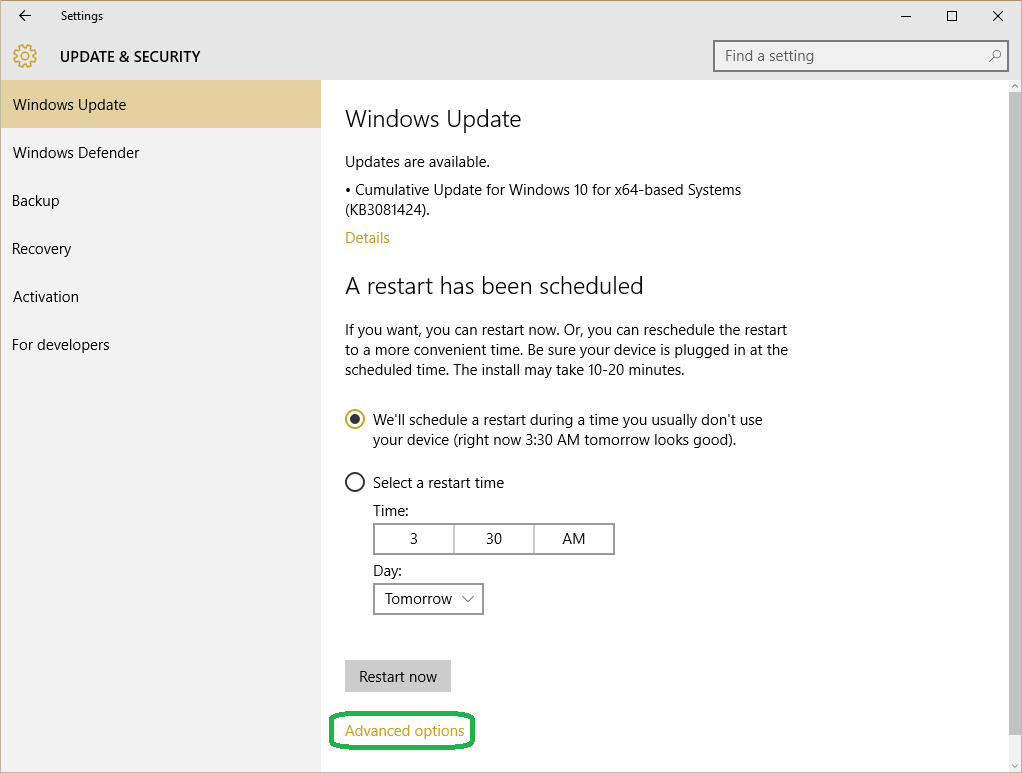
To fix the unexpected error code 0x80070005 while downloading apps, it is essential to ensure that your system is up-to-date. Outdated software can often lead to errors and bugs.
Check for Windows Updates regularly to make sure your operating system has the latest patches and fixes. This can be done by going to Settings > Update & Security > Windows Update.
Additionally, ensure that your drivers are up-to-date. Outdated drivers can also cause errors when downloading apps. You can update drivers by going to Device Manager, right-clicking on the device, and selecting “Update driver.”
Another important step is to run a full system scan for malware or viruses. Malware can often interfere with app downloads and cause errors. Use Windows Defender or a reliable antivirus program to scan your system.
If the issue persists, try resetting the Windows Store cache. This can be done by opening Command Prompt as an administrator and entering the command “wsreset.exe.”
Back Up Your System Regularly
If you encounter error code 0x80070005 while downloading apps, try rebooting your system and then attempt the download again. If the error persists, check for any available patches or updates for your operating system.
In some cases, the error may be related to permissions issues. Make sure your user account has the necessary permissions to download and install apps. You can also try running the application with elevated privileges by right-clicking on the app and selecting “Run as administrator” from the context menu.
If all else fails, consider troubleshooting the issue using tools like the Windows Assessment and Deployment Kit or seeking help from Microsoft support.
F.A.Q.
How do I fix Error Code 0x80070005?
To fix Error Code 0x80070005, you can try logging in with an administrator account, running the System File Checker (SFC), investigating the hard disk for file system errors, performing a malware scan, updating Windows, resetting and repairing the Microsoft Store, or doing a system recovery if needed.
What does an error 0x80070005 has occurred while running the setup?
An error 0x80070005 has occurred while running the setup. This could be due to problems with the existing Fixed Assets installation or interference from antivirus or active scanning programs. If the issue is widespread, reinstall the Fixed Assets program following our instructions.
What is Error Code 0x80070005 game?
Error Code 0x80070005 in games typically indicates a permission issue on your computer. To resolve this, run the game as an administrator by right-clicking on the game icon and selecting “Run as administrator” from the context menu.








