
In this article, I will discuss effective ways to fix system administrator set policies to prevent unauthorized installations on a network.
Recently, Fortect has become increasingly popular as a reliable and efficient way to address a wide range of PC issues. It's particularly favored for its user-friendly approach to diagnosing and fixing problems that can hinder a computer's performance, from system errors and malware to registry issues.
- Download and Install: Download Fortect from its official website by clicking here, and install it on your PC.
- Run a Scan and Review Results: Launch Fortect, conduct a system scan to identify issues, and review the scan results which detail the problems affecting your PC's performance.
- Repair and Optimize: Use Fortect's repair feature to fix the identified issues. For comprehensive repair options, consider subscribing to a premium plan. After repairing, the tool also aids in optimizing your PC for improved performance.
Running as Administrator

To fix system administrator set policies preventing installation, you may need to run as an administrator. Here’s how:
1. Right-click on the application or installer you want to run and select “Run as administrator” from the context menu. This will allow you to bypass any restrictions set by the system administrator.
2. If you’re using Windows 10, you can also run an application as an administrator by opening the Start menu, typing the name of the application, right-clicking on it, and selecting “Run as administrator.”
3. Another option is to open Command Prompt as an administrator by typing “cmd” in the Windows search bar, right-clicking on Command Prompt, and selecting “Run as administrator.”
By running applications as an administrator, you can override system administrator set policies and install the necessary software on your computer.
Modifying Local Group Policy Settings
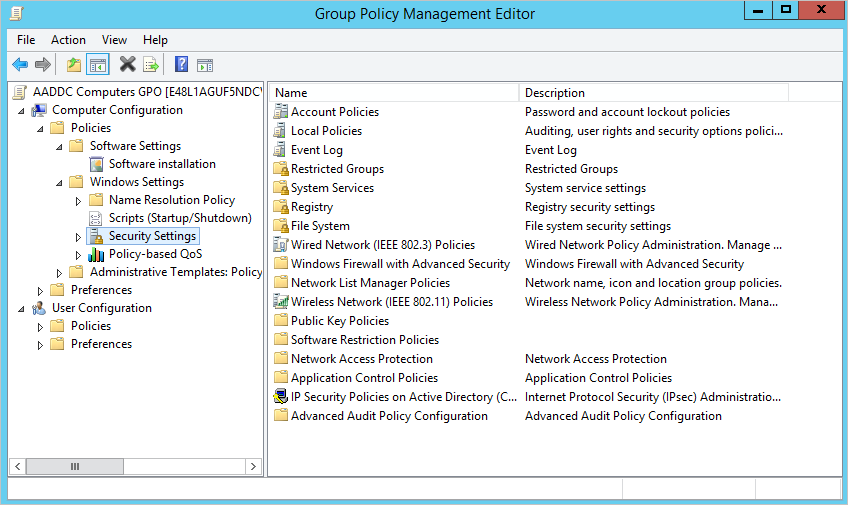
| Step | Description |
|---|---|
| Step 1 | Press Win + R to open the Run dialog box |
| Step 2 | Type “gpedit.msc” and press Enter to open the Local Group Policy Editor |
| Step 3 | Navigate to User Configuration > Administrative Templates > Windows Components > Windows Installer |
| Step 4 | Double-click on “Prohibit User Installs” policy |
| Step 5 | Select “Disabled” and click OK to save the changes |
| Step 6 | Restart your computer for the changes to take effect |
Editing the Windows Registry
To edit the Windows Registry to fix system administrator set policies preventing installation, follow these steps:
1. Press the Windows key + R to open the Run dialog box.
2. Type “regedit” and press Enter to open the Registry Editor.
3. Navigate to the following key: HKEY_LOCAL_MACHINE\SOFTWARE\Policies\Microsoft\Windows\Installer
4. Look for a DWORD value named “DisableMSI” on the right side.
5. Double-click on “DisableMSI” and change the value data to 0 to enable Windows Installer.
6. Close the Registry Editor and restart your computer for the changes to take effect.
By editing the Windows Registry in this manner, you can bypass system administrator set policies that prevent installation.
Adjusting Windows Installer Policy and UAC Settings
To adjust Windows Installer policy and UAC settings, you need to access the Group Policy Editor. Press Windows key + R to open the Run dialog box, then type “gpedit.msc” and hit Enter. In the Group Policy Editor, navigate to Computer Configuration -> Windows Settings -> Security Settings -> Local Policies -> Security Options.
Here, you can find settings related to Windows Installer and User Account Control. To adjust Windows Installer policy, locate “User Account Control: Only elevate executables that are signed and validated” and set it to “Disabled“. This will allow you to install programs without administrator approval.
Next, to adjust UAC settings, locate “User Account Control: Behavior of the elevation prompt for administrators in Admin Approval Mode” and set it to “Elevate without prompting“. This will prevent UAC prompts from appearing when installing programs.
After making these changes, restart your computer for the settings to take effect. This should allow you to bypass administrator-set policies and install programs as needed.
Frequently Asked Questions
How to fix the system admin has set policies to prevent this installation?
To fix the system admin’s policies preventing installation, you can try running the executable as an administrator, modifying the Windows Registry, enabling the hidden administrator account, or changing Windows Installer policy settings.
How do I remove system administrator policy?
To remove system administrator policy, you can disable the User Account Control (UAC), run the software’s setup file as an administrator, enable the built-in Windows admin account, restart the Windows Installer service, and adjust group policy settings.
How do I change administrator policy in Windows 10?
To change administrator policy in Windows 10, you can navigate to Computer Configuration > Windows Settings > Security Settings. From there, you can select Account Policies to edit Password Policy or Account Lockout Policy, or select Local Policies to edit Audit Policy, User Rights Assignment, or Security Options.







