
In this article, I will discuss what svchost.exe is and whether it is safe to have running on your computer. I will also provide tips on how to fix high CPU usage caused by svchost.exe.
Recently, Fortect has become increasingly popular as a reliable and efficient way to address a wide range of PC issues. It's particularly favored for its user-friendly approach to diagnosing and fixing problems that can hinder a computer's performance, from system errors and malware to registry issues.
- Download and Install: Download Fortect from its official website by clicking here, and install it on your PC.
- Run a Scan and Review Results: Launch Fortect, conduct a system scan to identify issues, and review the scan results which detail the problems affecting your PC's performance.
- Repair and Optimize: Use Fortect's repair feature to fix the identified issues. For comprehensive repair options, consider subscribing to a premium plan. After repairing, the tool also aids in optimizing your PC for improved performance.
Understanding the Service Host Process
If you’re experiencing high CPU usage due to the svchost.exe process, there are a few steps you can take to fix the issue. One common reason for this problem is that multiple services are being run under the same process, causing a strain on your system’s resources. To address this, you can use the Task Manager to identify which services are causing the high CPU usage. Simply press Ctrl + Shift + Esc to open the Task Manager, go to the Processes tab, right-click on the svchost.exe process, and select “Go to service(s)” to see the services associated with it.
Once you’ve identified the problematic services, you can try stopping them one by one to see if the CPU usage decreases. To do this, right-click on the service in the Services tab of the Task Manager and select “Stop.” However, be cautious when stopping services, as some may be essential for your system to function properly.
If you’re still experiencing high CPU usage after stopping unnecessary services, you may want to consider running a malware scan to check for any malicious programs that could be causing the issue. Use reputable antivirus software or online tools like VirusTotal to scan your system for viruses, spyware, or other malware.
Functions and Operations of Service Host Processes
| Service Host Process | Function | Operation |
|---|---|---|
| svchost.exe | Hosts services that are run from dynamic-link libraries (DLLs) | Manages multiple Windows services in a single process |
| LocalSystemNetworkRestricted | Network Service | Provides network connectivity services for Windows processes |
| LocalServiceNetworkRestricted | Local Service | Provides services related to local computer resources |
| LocalSystem | System Service | Runs with highest system privileges |
If you are experiencing high CPU usage from svchost.exe, you can try the following steps to fix it:
Safety Checks for Service Host Processes
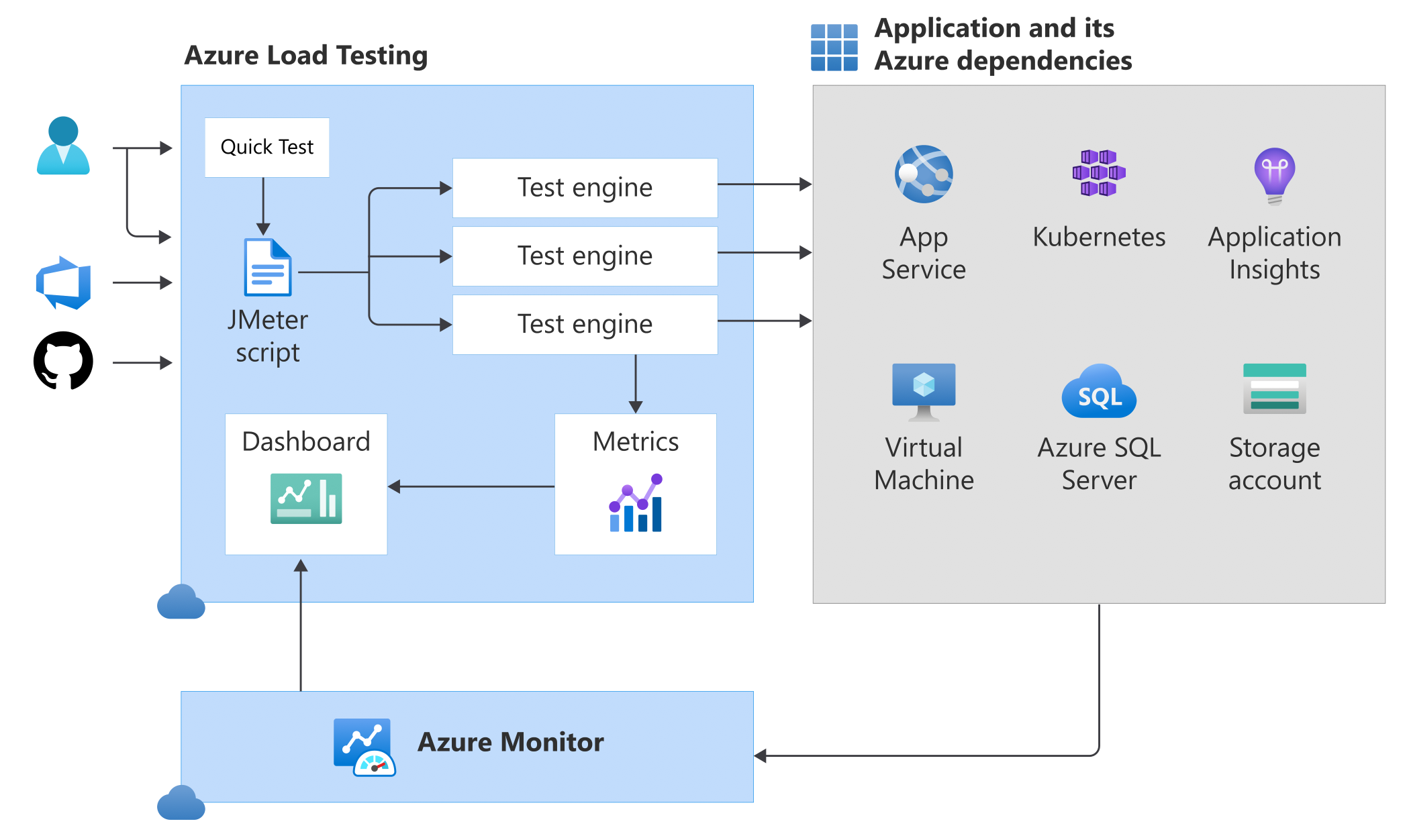
To ensure the safety of service host processes like svchost. exe, conduct regular safety checks to monitor their activities. Use Task Manager to check CPU and memory usage by these processes. If you notice unusually high CPU usage, it may indicate a problem. Scan the svchost.
exe file using antivirus software or online scanners like VirusTotal to check for malware. Additionally, check the location of the svchost. exe file on your system to ensure it is not a virus in disguise. Regularly update your operating system and security software to protect against potential threats. Keep a close eye on any suspicious behavior from svchost.
exe to prevent any security risks.
Managing and Viewing Processes in Task Manager
- Open Task Manager by pressing Ctrl + Shift + Esc or Ctrl + Alt + Delete and selecting Task Manager
- Click on the Processes tab to view all running processes on your computer
- Right-click on any process to end task or set priority level
- Use the Details tab to view more detailed information about each process
- Sort processes by CPU, Memory, or Disk usage to identify resource-hungry programs
- Check the svchost.exe process to see which services it is hosting
- Research any unknown processes online to determine if they are safe
- Use the Performance tab to monitor overall system resource usage
- Update your operating system and software to fix high CPU usage caused by outdated programs
- Consider running a malware scan to detect and remove any malicious processes
Addressing Multiple Service Host Processes
If you’re experiencing high CPU usage due to multiple service host processes, you may be wondering what svchost.exe is and if it’s safe. To fix this issue, follow these steps:
First, identify which services are running under each svchost.exe process by using Task Manager. Right-click on the svchost.exe process and select “Go to Service(s)” to see which services are causing the high CPU usage.
Next, try restarting the services associated with the problematic svchost.exe process. Open the Services application by pressing WIN + R, typing “services.msc,” and pressing Enter. Locate the service, right-click on it, and select “Restart.”
If restarting the services doesn’t work, try running a malware scan to ensure that the svchost.exe process is not a virus or spyware. Use a trusted antivirus program to scan your system and remove any threats that may be causing the high CPU usage.
Finally, consider performing a system cleanup by defragmenting your hard drive, optimizing your programs, and checking for any unnecessary background processes that may be contributing to the high CPU usage. This can help improve overall system performance and reduce the strain on your CPU.
Removal and Shutdown of Unwanted Services
To remove and shutdown unwanted services related to svchost.exe and fix high CPU usage, follow these steps:
Step 1: Press Ctrl + Shift + Esc to open Task Manager.
Step 2: Go to the Processes tab and locate the svchost.exe process causing high CPU usage.
Step 3: Right-click on the svchost.exe process and select “Go to Service(s)”.
Step 4: Identify the services linked to the svchost.exe process.
Step 5: Determine which services are unnecessary or causing issues.
Step 6: To stop a service, right-click on it and select “Stop”.
F.A.Qs
Is it OK to disable Svchost?
Is it okay to disable Svchost?
No, it is not recommended to disable Svchost as it is an essential process for the functioning of your computer. However, you can remove any fake svchost.exe files that are not located in the \System32\ or \SysWOW64\ folder.
Why is svchost.exe running so high?
Svchost.exe may be running high due to a virus or malware infection, causing CPU usage to spike. Running an anti-virus scan is recommended to resolve this issue.
How do I get rid of Service Host virus?
To get rid of the Service Host virus, you can follow these steps: terminate malicious processes with Rkill, uninstall malicious programs from Windows, reset browsers to default settings, use Malwarebytes to remove Trojans and Unwanted Programs, and use HitmanPro to remove Rootkits and other Malware.








