
In my experience, Windows Update Cleanup often fails to remove unnecessary files from my system, causing frustration and clutter.
Recently, Fortect has become increasingly popular as a reliable and efficient way to address a wide range of PC issues. It's particularly favored for its user-friendly approach to diagnosing and fixing problems that can hinder a computer's performance, from system errors and malware to registry issues.
- Download and Install: Download Fortect from its official website by clicking here, and install it on your PC.
- Run a Scan and Review Results: Launch Fortect, conduct a system scan to identify issues, and review the scan results which detail the problems affecting your PC's performance.
- Repair and Optimize: Use Fortect's repair feature to fix the identified issues. For comprehensive repair options, consider subscribing to a premium plan. After repairing, the tool also aids in optimizing your PC for improved performance.
Overview of Windows Update Cleanup
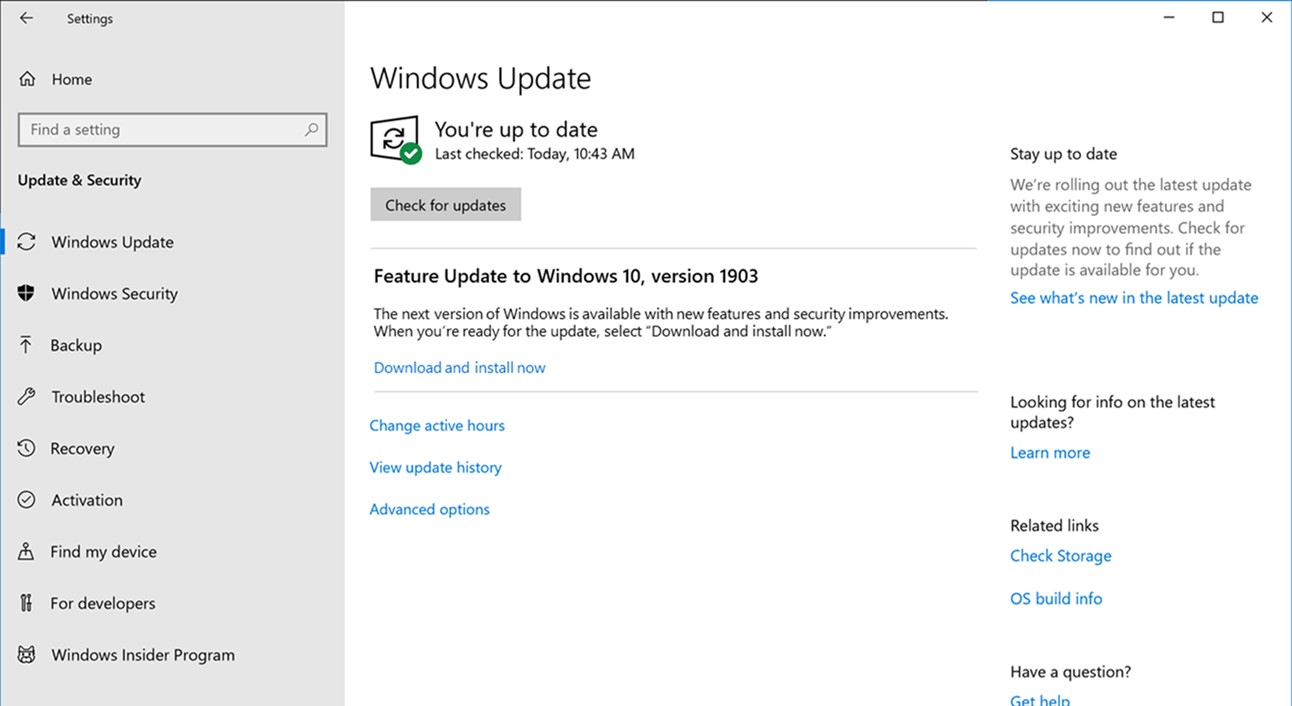
Windows Update Cleanup is a feature in Windows that helps free up disk space by removing unnecessary update files. This can be particularly useful for users who are running low on storage space on their computers.
To access Windows Update Cleanup, you can use the Disk Cleanup tool. This tool can be found by searching for it in the Windows Search bar or by navigating through File Explorer.
Once you open Disk Cleanup, you can select the ‘Clean up system files’ option and then check the ‘Windows Update Cleanup’ box. This will prompt the tool to remove any unnecessary update files from your system.
It’s important to note that Windows Update Cleanup does not remove all files related to updates, such as those needed for uninstallation purposes. If you encounter any issues with Windows Update Cleanup not removing files, you may need to troubleshoot the issue further or seek additional help from Microsoft support.
Using Command Prompt and System Tools
- Open Command Prompt as an administrator by searching for “cmd” in the Windows search bar, right-clicking on the Command Prompt icon, and selecting “Run as administrator.”
- In the Command Prompt window, type disk cleanup and press Enter to open the Disk Cleanup utility.
- Click on the Clean up system files button to run Disk Cleanup as an administrator.
- Check the boxes next to the types of files you want to delete, such as Temporary files, Recycle Bin, and Thumbnails.
- Click OK and then Delete Files to remove the selected files from your system.
Manual Deletion Techniques for Update Files
To manually delete update files in Windows, you can use File Explorer to navigate to the Windows Update folder. This folder is typically located in the Windows directory. Once you locate the folder, select all the update files you want to delete and press the Delete key on your keyboard.
Alternatively, you can use the Disk Cleanup tool to remove unnecessary update files. Simply search for Disk Cleanup in the Windows search bar, run the tool, and select the option to clean up system files. Check the box next to Windows Update Cleanup and any other update-related files you want to delete.
If you’re comfortable using the command-line interface, you can open Command Prompt as an administrator and use the ‘dism’ command to remove update files. Simply type ‘dism /online /cleanup-image /startcomponentcleanup’ and press Enter to clean up update files.
Running Troubleshooters and System File Checks
To address the issue of Windows Update Cleanup not removing files, the first step is to run built-in troubleshooters. Press the Windows key + R to open the ‘Run’ dialog box, then type ms-settings:troubleshoot and hit Enter. Run the Windows Update troubleshooter to identify and fix any issues with the update cleanup process.
Next, perform a system file check to scan and repair corrupted system files. Open a Command Prompt as an administrator by searching for ‘cmd’ in the Start menu, right-clicking on ‘Command Prompt,’ and selecting ‘Run as administrator.’ Then, type sfc /scannow and press Enter to initiate the scan.
If the Windows Update Cleanup issue persists, consider using the Windows Assessment and Deployment Kit to troubleshoot further. This tool provides advanced diagnostic capabilities for Windows systems and can help identify the root cause of the problem.
Utilizing Disk Cleanup and Alternatives
To utilize Disk Cleanup and alternatives when Windows Update Cleanup does not remove files, follow these steps:
First, open Disk Cleanup by typing “disk cleanup” in the Windows search bar and selecting the app. Next, select the drive you want to clean up and click “OK.” Then, click on “Clean up system files” and check the box next to “Windows Update Cleanup.”
If Windows Update Cleanup still does not remove files, consider using alternative methods such as the Windows Assessment and Deployment Kit (ADK) or manually deleting unnecessary files. ADK can help remove files that Disk Cleanup may have missed.
To use ADK, download and install it from the Microsoft website. Run the ADK installation wizard and select the “Deployment Tools” option. Once installed, open the Deployment and Imaging Tools Environment as an administrator and use the “Dism” command to clean up unnecessary files.
Configuring Storage Sense and Managing Permissions
To configure Storage Sense in Windows 10, go to Settings, then System, and click on Storage. From there, toggle on Storage Sense to automatically free up disk space by deleting temporary files. You can also manage Storage Sense settings to customize how it frees up space.
When it comes to managing permissions, you can adjust who can access certain files or folders on your computer. Right-click on the file or folder, select Properties, go to the Security tab, and click on Edit. Here, you can add or remove users and assign different levels of permissions.
By configuring Storage Sense and managing permissions effectively, you can optimize your disk storage space and ensure that only authorized users have access to specific files and folders. This can help improve the overall performance and security of your computer system.
Incorporating Third-party Tools for Additional Space
To free up additional space on your Windows system, consider incorporating third-party tools for more comprehensive file cleanup.
One popular option is using the CCleaner software, which can help remove unnecessary files that the Windows Update Cleanup may have missed.
Another useful tool is TreeSize, which provides a detailed overview of your disk storage and helps identify large files that can be safely deleted.
If you’re comfortable using the command-line interface, you can also utilize the built-in Disk Cleanup tool with the Cleanmgr. exe /sageset: 1 command to select additional file types to remove.
By incorporating these third-party tools into your regular maintenance routine, you can effectively manage your disk space and keep your system running smoothly.
Regular Backup and Restoration Methods
Shadow Copy: Windows has a feature called Shadow Copy that creates backup copies of files so you can restore previous versions if needed. Enable this feature in the System Protection settings to take advantage of this functionality.
Safe Mode: If you encounter issues with Windows Update Cleanup not removing files, try booting your computer in Safe Mode. This will load only essential drivers and services, allowing you to troubleshoot and fix the problem without interference from other programs.
F.A.Qs
Why isn’t Disk Cleanup deleting files?
Disk Cleanup may not be deleting files for several reasons, such as lacking administrator privileges, insufficient permissions to delete specific files, or the presence of corrupted system files.
Can I delete files from Windows update Cleanup?
Yes, you can delete files from Windows Update Cleanup.
Why is Disk Cleanup stuck on Windows update cleanup?
Disk Cleanup is stuck on Windows update cleanup because third-party tools installed on your system may be causing the error. To fix this issue, try performing a Clean Boot and then running Disk Cleanup.
Does cleanup delete files?
Cleanup does delete files that are unnecessary and taking up space on your hard disk.








