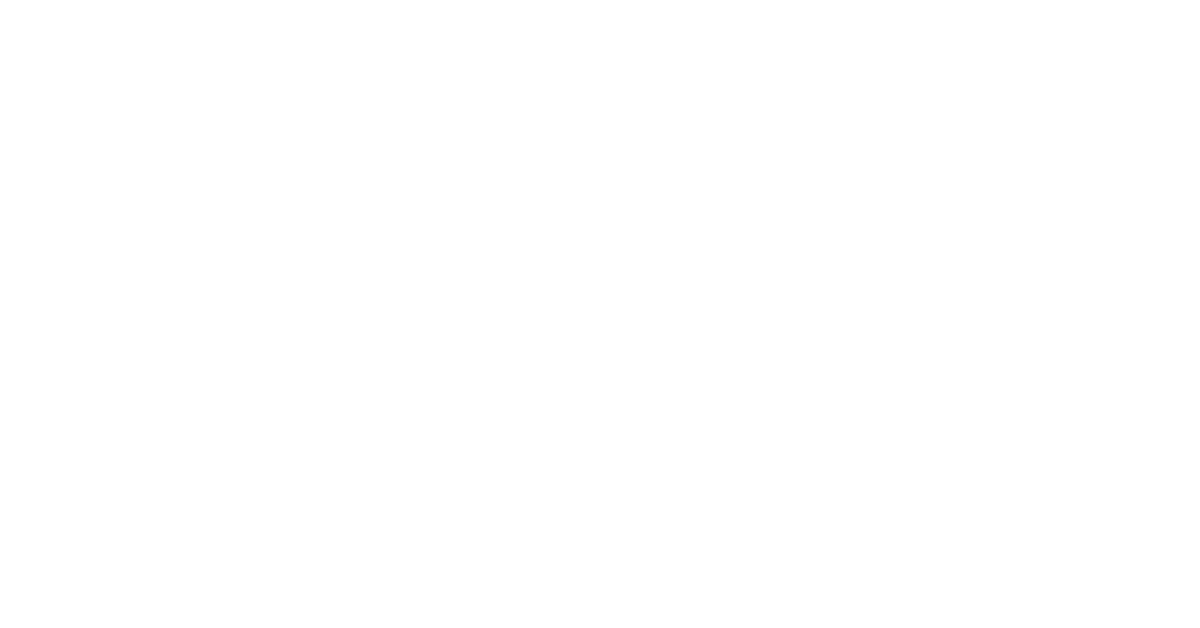
Having trouble with your modem not working? Check out these tips to fix internet issues.
Recently, Fortect has become increasingly popular as a reliable and efficient way to address a wide range of PC issues. It's particularly favored for its user-friendly approach to diagnosing and fixing problems that can hinder a computer's performance, from system errors and malware to registry issues.
- Download and Install: Download Fortect from its official website by clicking here, and install it on your PC.
- Run a Scan and Review Results: Launch Fortect, conduct a system scan to identify issues, and review the scan results which detail the problems affecting your PC's performance.
- Repair and Optimize: Use Fortect's repair feature to fix the identified issues. For comprehensive repair options, consider subscribing to a premium plan. After repairing, the tool also aids in optimizing your PC for improved performance.
Restart Your Modem and Router
Additionally, make sure that all cables are securely connected to the modem and router. Check for any loose or damaged cables that may be causing the problem. You can also try moving your modem and router to a different location to avoid any interference from devices like microwaves or cordless phones.
If you are still experiencing issues after restarting your modem and router, contact your internet service provider for further assistance. They may be able to help you troubleshoot any technical problems or schedule a service visit if needed.
Test Internet on Multiple Devices
- Connect to Wi-Fi on other devices
- Try connecting to the Wi-Fi network on a different device, such as a smartphone or tablet, to see if the issue is with the modem or the specific device.
- Check for Internet connectivity
- Open a web browser on the additional devices and try to load a webpage to see if there is an issue with the Internet connection.
- Restart the modem
- Unplug the power cable from the modem, wait for 30 seconds, and then plug it back in to reset the device.
- Contact your Internet service provider
- If you are still experiencing issues with multiple devices, contact your Internet service provider to troubleshoot the problem further.
Check Your Cables and Connections
Reset Your Modem: Power cycle your modem by unplugging it from the power source, waiting for 30 seconds, and then plugging it back in. This can help resolve any temporary glitches that may be causing the modem to not work properly.
Test Different Ports: If you are using an Ethernet cable to connect your modem to your computer, try plugging it into a different port on your router or modem. Sometimes a faulty port can cause connectivity issues.
It’s also a good idea to check if your modem is properly connected to your computer network and if there are any other devices causing interference such as microwaves, cordless telephones, or baby monitors.
Move Closer to Your Router
Check your internet connection: Make sure your device is connected to the correct network and that you have internet access. Sometimes, simply reconnecting to the network can help resolve any connectivity issues you may be experiencing.
Restart your modem and router: A simple restart of your modem and router can often fix internet connectivity problems. Turn off both devices, wait a few minutes, and then turn them back on. This can help reset the connection and resolve any issues causing the problem.
If moving closer to your router, checking your internet connection, and restarting your modem and router do not solve the issue, you may need to consider other troubleshooting steps to fix your internet problems.
Run Troubleshooter Tools
When dealing with modem not working issues, start by accessing your computer’s network settings. From there, you can run the network troubleshooter tool to diagnose any potential problems.
If you are using Windows 10, you can easily access the troubleshooter by going to Settings > Update & Security > Troubleshoot. Look for the option to troubleshoot network connections and follow the on-screen instructions to fix any issues.
Additionally, you can also run the troubleshooter tool on your modem/router itself. Most modern routers come with built-in diagnostic tools that can help pinpoint and resolve connectivity problems. Access your router’s settings through a web browser and look for the troubleshooting options.
By using these troubleshooter tools, you can quickly identify and resolve any issues causing your modem not to work properly, restoring your internet connection in no time.
Ensure Your Modem Isn’t Outdated
Make sure your modem is compatible with your internet service provider’s network. Some ISPs require specific modem models to work with their network. Contact your provider to confirm compatibility and troubleshoot any issues.
If you’re experiencing frequent dropouts or slow speeds, it may be time to replace your modem. Newer models offer better performance and reliability, especially in busy network environments.
Keep in mind that other factors can affect your internet connection, such as interference from nearby devices or outdated wiring. Position your modem away from electronics like microwaves and cordless phones to minimize interference.
By ensuring your modem is up-to-date and compatible with your ISP, you can troubleshoot and fix internet issues more effectively. Stay proactive in maintaining your modem to enjoy a reliable and fast internet connection.
Perform a Virus and Malware Scan
Performing a virus and malware scan is crucial when troubleshooting modem issues. Run a full system scan using your antivirus software to check for any malicious programs that may be affecting your internet connection. If any threats are detected, quarantine or remove them immediately to improve your modem’s performance.
In addition to scanning for viruses and malware, update your antivirus software to ensure it is equipped to detect the latest threats. It’s also important to check for any software updates for your modem and install them to optimize its functionality.
If you suspect that your modem issues are caused by a virus or malware, consider resetting your modem to factory settings after running the scan to eliminate any lingering issues. This can help restore your internet connection to its normal speed and reliability.
By regularly performing virus and malware scans, you can prevent potential threats from impacting your modem’s performance and ensure a smooth internet experience.
Pause or Disable Antivirus Software
To troubleshoot modem not working issues, try pausing or disabling your antivirus software temporarily. Sometimes, antivirus programs can interfere with your internet connection. If you suspect this may be the case, follow these steps:
1. Open your antivirus software and navigate to the settings or preferences menu.
2. Look for an option to temporarily disable the antivirus program or pause real-time protection.
3. Once you have disabled the antivirus software, try reconnecting to the internet to see if the issue is resolved.
If pausing or disabling the antivirus software fixes the problem, you may need to adjust the settings in your antivirus program to allow your modem to function properly.
Reset Network Settings
If the modem still isn’t working after resetting the network settings, try restarting your computer or device that is connected to the modem. Sometimes a simple restart can resolve any connectivity issues. Make sure all cables are securely connected and check for any physical damage that could be affecting the connection.
If the issue persists, contact your internet service provider for further assistance. They may need to send a technician to check the modem or connection. Keeping your modem firmware updated and ensuring it is compatible with your devices can also help prevent future issues.
Contact Your Internet Service Provider
Explain the problem you are experiencing with your modem and provide any relevant details, such as error messages or lights on the modem. Ask if there are any known outages in your area that could be affecting your service.
Your ISP may be able to remotely diagnose and fix the issue with your modem, or they may schedule a technician to come to your home to investigate further. Be prepared to follow any additional instructions they provide to help resolve the problem.
Switch Wi-Fi Channels or Bands
For Windows 10 users: To change your Wi-Fi channel, go to your network settings and look for the option to select a different channel. Experiment with different channels to see which one gives you the best connection.
For MacOS users: You can change your Wi-Fi channel by accessing your network settings and choosing a different channel from the available options.
Switching between the 2.4 GHz and 5G bands can also help improve your internet access. If you are experiencing slow speeds or dropped connections, try switching to the less congested 5G band.
By making these adjustments to your Wi-Fi channels or bands, you may be able to resolve your modem issues and get back online quickly.
FAQ
Why is my modem not getting internet?
Your modem may not be getting internet due to issues with your equipment. Try restarting your modem/router to resolve the issue. Other possible reasons include inadequate speeds, network congestion, and inclement weather.
How do I get my modem to work again?
To get your modem to work again, unplug the power and Ethernet cables, wait for it to power off, then reconnect the cables. Finally, check if the internet is working properly.
How do I know if my modem is broken?
If your modem is broken, you may notice reduced internet speeds and poor performance. These signs can indicate that it’s time to replace your modem to prevent any further connectivity issues.
Why do modems just stop working?
Modems may stop working due to various issues such as loose power connections, faulty power adapters, bad incoming cable connections, overheating, or overworking. If a modem does not respond and all lights are on, it may be a sign that the modem is dead.








