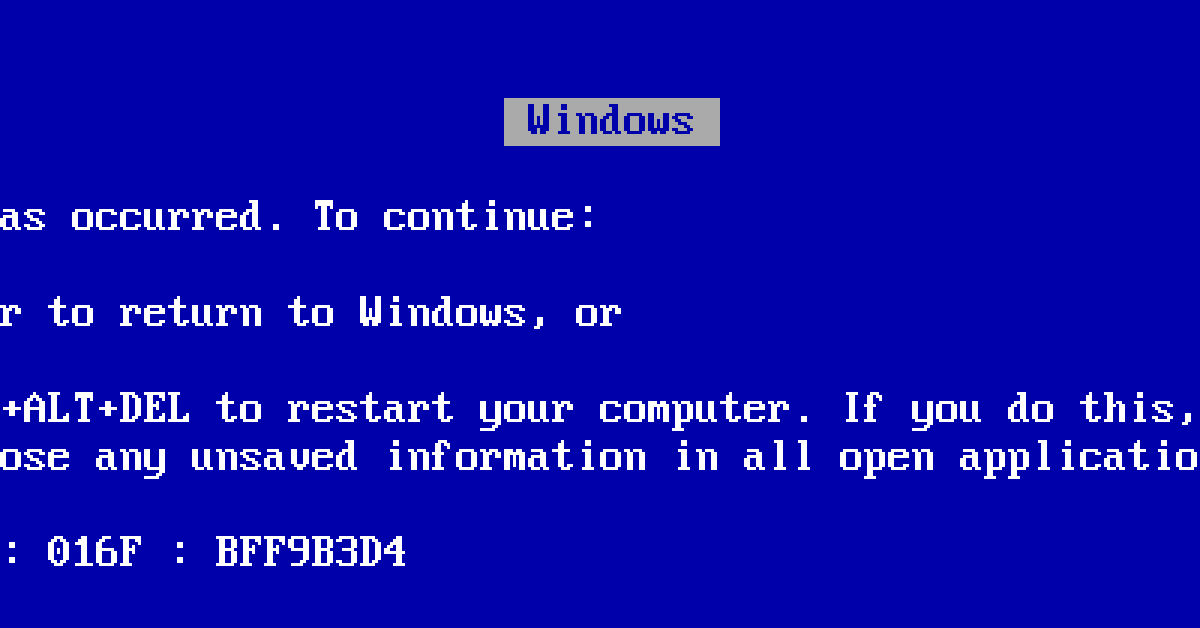
In this article, I will discuss how to fix the Windows 7 blue screen 0x0000007B boot error.
Recently, Fortect has become increasingly popular as a reliable and efficient way to address a wide range of PC issues. It's particularly favored for its user-friendly approach to diagnosing and fixing problems that can hinder a computer's performance, from system errors and malware to registry issues.
- Download and Install: Download Fortect from its official website by clicking here, and install it on your PC.
- Run a Scan and Review Results: Launch Fortect, conduct a system scan to identify issues, and review the scan results which detail the problems affecting your PC's performance.
- Repair and Optimize: Use Fortect's repair feature to fix the identified issues. For comprehensive repair options, consider subscribing to a premium plan. After repairing, the tool also aids in optimizing your PC for improved performance.
Boot and Configuration Solutions
- Check Disk for Errors:
- Boot into Safe Mode by pressing F8 during startup.
- Open Command Prompt as an administrator.
- Type chkdsk /r and press Enter.
- Restart your computer and let the disk check run.
- Repair Windows Startup:
- Insert the Windows 7 installation disc and restart your computer.
- Select the Repair your computer option.
- Choose the Startup Repair option.
- Follow the on-screen instructions to repair the Windows startup.
- Check Boot Configuration Data:
- Boot into the Windows Recovery Environment using the installation disc.
- Open Command Prompt as an administrator.
- Type bootrec /rebuildbcd and press Enter.
- Restart your computer and check if the boot error is resolved.
Repair Options via Installation Media
To repair the Windows 7 Blue Screen 0x0000007B boot error using installation media, follow these steps:
Step 1: Insert the installation media (USB flash drive or optical disc) into your computer and restart it.
Step 2: Press any key when prompted to boot from the installation media.
Step 3: Select your language preferences and click “Next.”
Step 4: Click on “Repair your computer” at the bottom left corner of the window.
Step 5: Choose “Startup Repair” from the list of recovery options.
Step 6: Follow the on-screen instructions to complete the repair process.
Step 7: Restart your computer and check if the Blue Screen error has been fixed.
Using the installation media to repair system errors can help resolve issues related to boot errors like the 0x0000007B Blue Screen error. If you encounter any difficulties during the repair process, consider seeking additional technical support or consulting online resources for further assistance.
Understanding the BSOD Causes
| BSOD Causes |
|---|
| Corrupt registry files |
| Hardware failure |
| Driver compatibility issues |
| Corrupted system files |
| BIOS issues |
Advanced System Recovery Techniques
1. Use the Windows Preinstallation Environment (Windows PE) to access advanced system recovery tools. Boot from a Windows PE boot disk or USB flash drive to access Command Prompt.
2. Navigate to the Command Prompt and run the following commands:
– chkdsk /r to check and repair disk errors
– sfc /scannow to scan and restore corrupted system files
– bootrec /fixmbr and bootrec /fixboot to repair the Master Boot Record and boot sector
3. If the error persists, try using the Recovery Console to manually fix the boot configuration. Navigate to the Command Prompt and run:
– bootcfg /rebuild to rebuild the boot.ini file
– fixmbr and fixboot to repair the Master Boot Record and boot sector
4. If none of the above methods work, consider using third-party software like EaseUS Partition Master to recover data from the affected drive. Create a bootable CD or USB drive with the software and follow the instructions to recover lost data.
5. After recovering data, you may need to reinstall Windows 7 to fix the blue screen error. Use a Windows 7 installation disc or USB drive to reinstall the operating system.
Comprehensive Windows Reinstallation Guide
To fix the Windows 7 Blue Screen 0x0000007B Boot Error, you will need to perform a comprehensive Windows reinstallation. Follow these steps:
First, make sure to back up all your important data to avoid data loss during the reinstallation process.
Next, insert your Windows installation disc or bootable USB drive into your computer and restart the system.
Boot from the installation media by pressing the necessary key (usually F2, F12, ESC, or Del) to access the BIOS settings and change the boot order to prioritize the installation media.
Once the installation process begins, follow the on-screen instructions to reach the ‘Install Windows’ screen.
Select your language, time and currency format, and keyboard or input method, then click ‘Next.’
Click ‘Install now’ and accept the license terms. Choose ‘Custom (advanced)’ installation option.
Select the partition where Windows is currently installed and delete it to perform a clean installation.
Create a new partition by clicking ‘New’ and then ‘Apply.’ Confirm the deletion and creation of the partition.
Select the newly created partition and click ‘Next’ to begin the installation process.
Follow the remaining on-screen instructions to complete the installation. Once finished, remove the installation media and restart your computer.
Your computer should now boot up without the Blue Screen 0x0000007B error. Remember to reinstall your programs and restore your data from the backup.
If you encounter any issues during the reinstallation process, seek technical support or consult online forums for further assistance.
F.A.Qs
How do I fix 0000007b?
To fix the “0000007b” error, you can try rebooting Windows, updating the .Net framework, running the program as an administrator, reinstalling the app or game, or re-installing DirectX.
How to fix blue screen error in Windows 7?
To fix the blue screen error in Windows 7, you can try inserting the Windows 7 installation disc or USB flash drive and then restarting your computer to follow the on-screen instructions for repair.
What is 0x0000007B booting from USB?
Booting from USB with BSOD STOP code 0x000007B means encountering an INACCESSIBLE_BOOT_DEVICE error. This occurs when the bootloader successfully loads the kernel from USB using BIOS calls, but the kernel fails to switch to its own USB storage driver, resulting in a crash.








